
こんにちは、しでしんです。
Raspberry Pi4のメモリサイズが8GBバージョンがリリースされていました。8GBになったので、64BitのOSベータ版ながら公開されていますので、今回はこちらをインストールします。
MicroSDへOSをインストールするところまでです。
購入はKSY様からしました
しでしんは安心と信頼の実績のKSY様から購入。Amazonの場合はたまに変なのが紛れていたり。楽天やメルカリは転売ヤーでお高いことがあり、技適の問題もありますので手順を踏んだところから購入しました。
11000円以上の購入で送料無料。しでしんが買った時はセット売りがなかったので、本体と5V3A電源、ケースもセットで購入。きっちり11000円になり送料無料となりました。
RaspbianOSからRaspberry Pi OSへ名前変更

今まではRaspbianOSの名前でしたが、Raspberry Pi OSへ名前を変更。よりわかりやすい名前にしたいとのこと。AndroidOSやiOSといった、名前をわかりやすくする傾向にあるので、その流れで名前を変更したんだと思います。ユーザが意識するところではありませんが。
OSのインストール方法も変更
今までは、ローダをMicroSDへコピーして、Raspberry Pi本体でOSをインストールする形になっていました。今回からはパソコンでMicroSDへRaspberry Pi OSを直接インストールする形に。
パソコンでMicroSDにセットアップが完了すると、Raspberry Piへ差し込んで電源ONするだけでRaspberry Piが操作できるようになります。
MicroSDへ64BitOSのイメージを書き込み
Raspberry Pi OSの64Bitバージョンをダウンロード
こちらのフォームから、64Bitバージョンのイメージをダウンロードします。約1GBのファイルです。時間帯や通信環境で時間がかかる場合があるので、気長に待ちましょう。
Raspberry Pi OS Imagerをダウンロード
MicroSDへRaspberry Pi OSインストール用ソフトのインストーラをダウンロードします。2020年6月16日現在のバージョンは1.3。ファイルサイズは約20MB。ダウンロードしたら、ダブルクリックでインストーラーが起動しますので、インストーラに沿ってインストールしましょう。
WindowsのImagerからのRaspberry Pi OSインストール
Raspberry Pi OS Imagerをインストール出来たら、スタートメニュー(左下のアイコン)をクリックして、「Raspberry Pi Imager」のアイコンをクリック。
Raspberry Pi OS Imagerが起動するので、「CHOOSE OS」のボタンをクリック
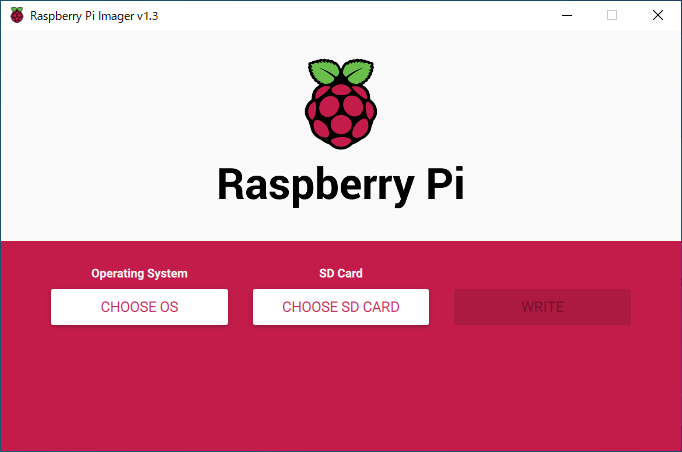
右のスクロールバーを下にして「Use Custom」をクリック。

先ほどダウンロードしてきた、64Bit OS版のファイルを選択します。圧縮ファイルのままでもいいです。
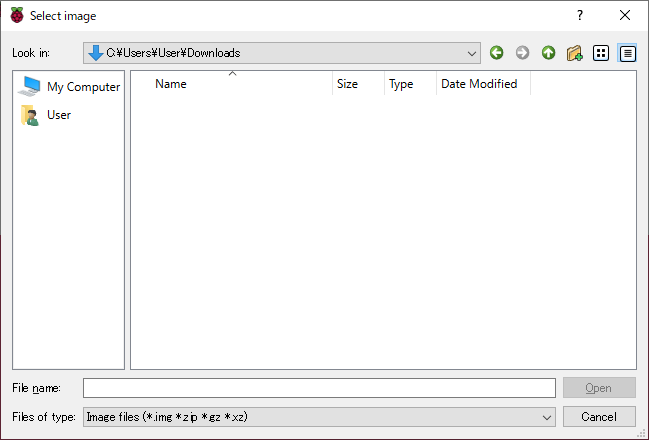
インストールするSDカードをImagerのトップの「CHOOSE SD Card」をクリックして、MicroSDが挿入されているドライブを選択。

Imagerトップの「Write」ボタンを押して、SDカードにインストールされるまでしばらく待ちましょう。
インストールができたら、Raspberry Pi4 8GBへ挿入して電源ONしましょう。無事起動できたら、完了です。
最後までお読みいただきありがとうございました。


コメント