こんにちは、しでしんです。
Raspberry pi 3 の画面をちょっとだけ確認したい。しかし、キーボードとマウスとモニタに接続して、確認するのは面倒です。
ラズパイ用にキーボードとマウスとモニタを用意できればいいのですが、場所をとったり、そこまで毎回アクセスしない方も多いと思います。
そこで、Raspberry piのVNC機能を有効化しておいて、いつでもリモート接続できるようにしておきます。
※Windows10から、Raspbianをインストールしたラズパイ3に接続します。
Raspberry pi 3 model b+側で行うこと
ラズパイにキーボードとマウス、モニタを接続して行います。(今回だけは勘弁・・・)
IPアドレスの設定
ラズパイのIPアドレスは標準でDHCP(自動的に取得して割り付け)の設定になっています。
このままでも接続はできますが、IPアドレスが変わるたびに接続先を探さないといけません。
IPアドレスを固定化して、ずっと変わらない状態にします。
右上のフォルダのアイコンをクリックすると、Windowsのエクスプローラのような画面が起動します。
etcというフォルダの中を表示できるように移動して、dhcpd.confというファイルをダブルクリックします。
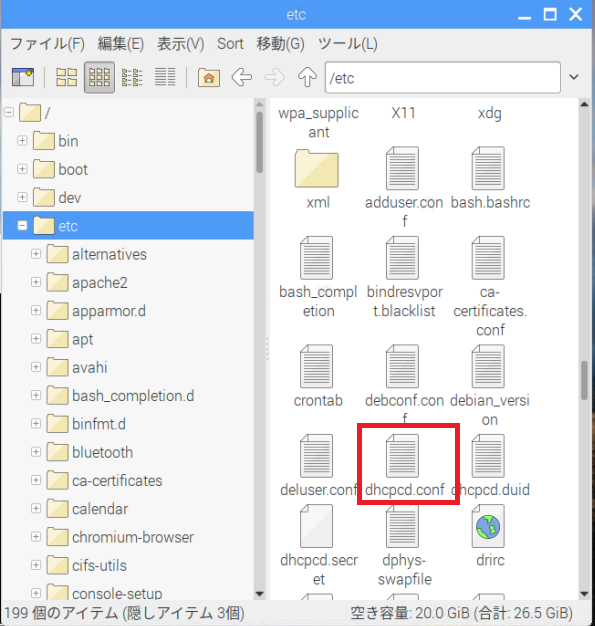
テキストエディタが起動します。このファイルの一番下にIPアドレスを書きます。
有線LAN接続のときは、「interface eth0」, 無線LAN接続のときは「interface wlan0」とします。
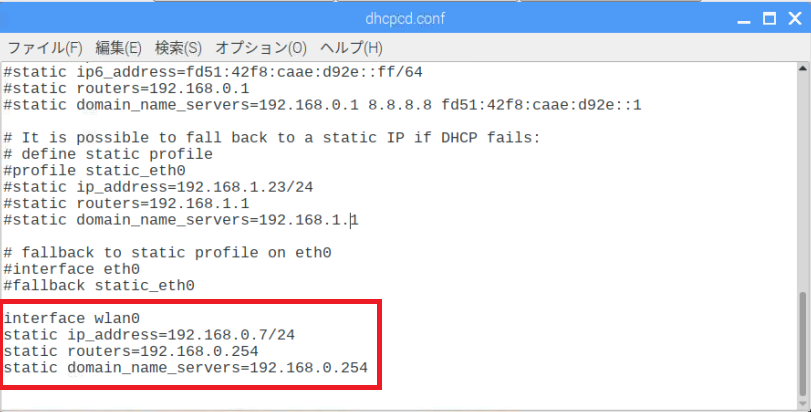
スペルミスに注意しながら、書き終わったら、保存します。
Windows10側のIPアドレス構成です。ルータとDNSは同じで、ラズパイ側も同じ設定にしました。

IPアドレスはほかの機器が使っていないIPアドレスを設定しましょう。
VNCの有効化
VNCを有効化するには、左上のメニューから設定→RaspberryPiの設定を起動します。
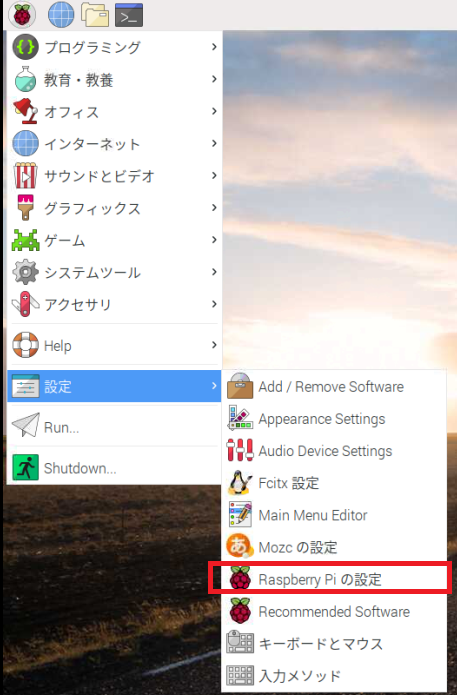
インタフェースタブをクリックし、VNCのラジオボタンを無効から有効に設定します。
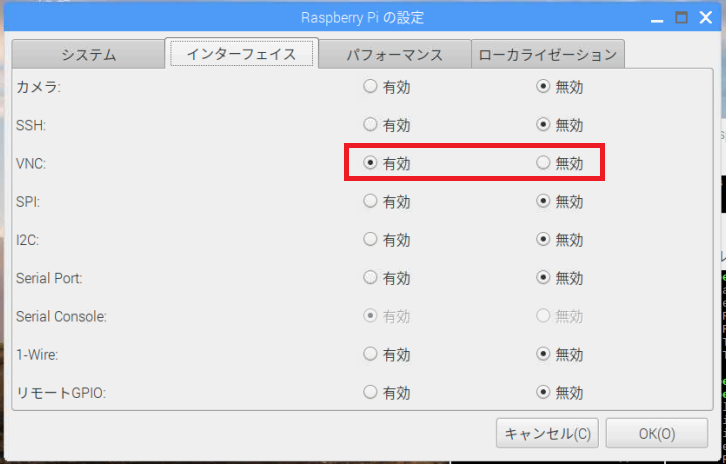
「OK(O)」ボタンを押し、IPアドレスも変更しているので、ラズパイ本体を再起動します。
Windows10側で行うこと
ラズパイ側の設定ができたので、今度は引き続いて、Windows10側の設定を行います。
Windows10側では、VNC Viewerのインストールを行います。
VNC Viewerのインストール
公式サイトからProductsをクリックし、左側の「VNC Connect for raspberry pi」をクリックします。
移動した先のページの中段「Get started」項目の右側の「Download」をクリックします。
移動した先のページに「Download VNC Viewer」をクリックすると、VNC Viewerのダウンロードが始まります。
ダウンロードが完了したら、ダブルクリックしてインストーラを起動して、VNC Viewerをインストールします。
※2019年5月23日時点での最新は6.19.325になります。
VNC ViewerでRaspberry piに接続
VNC Viewerを起動して、先ほど設定したIPアドレスを「Enter a VNC Server address or search」に入力して、Enterキーを押します。
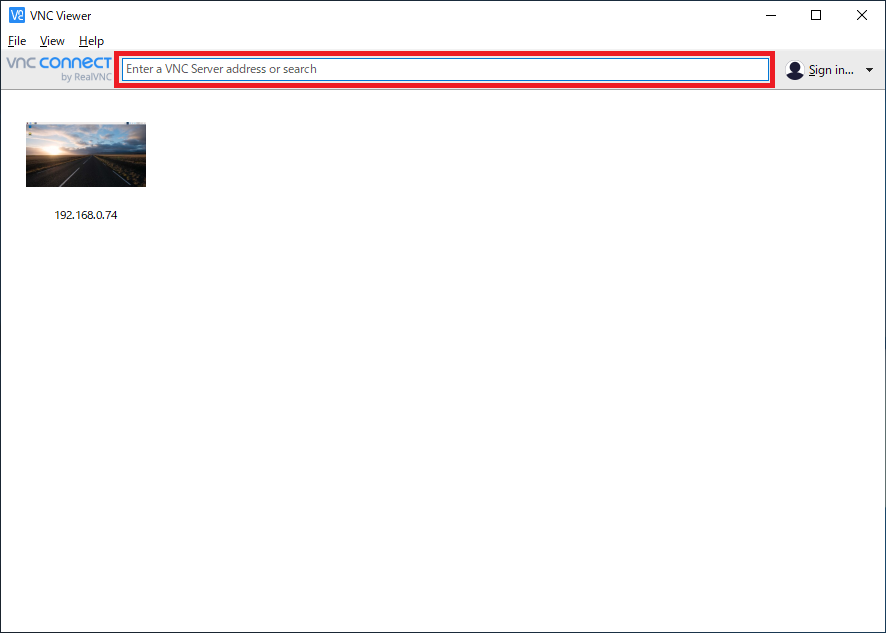
注意書きが出ますが、そのままContinueで続けます。
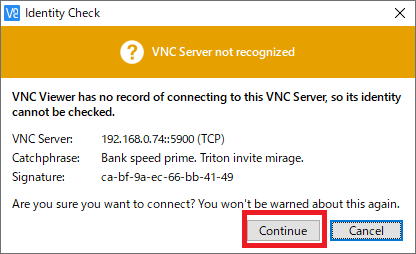
すると、Authentication画面が出るので、ユーザ名とパスワードを入力します。
ユーザネームはpi、パスワードはRaspbianをインストールしたときのパスワードを入力します。
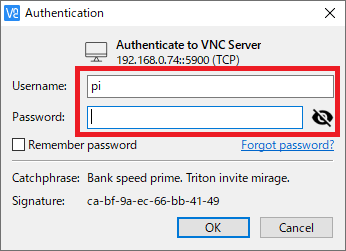
接続がうまくいくと、デスクトップ画面が表示されます。
まとめ
最初は大変ですが、一度つないでしまえば、リモート接続が可能になるので便利になります。
マウスとキーボード、モニタと場所が有り余ってる方は無理にやらなくてもいいかもしれません。
最後まで読んでいただきありがとうございました。
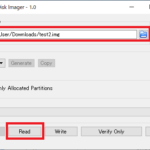

コメント