VmWare Workstationと同じ別のOSを動かせるソフトとして、VirtualBoxというソフトがあります。
こちらも、インストールしてみましたので、インストール手順をご紹介します。
「VirtualBox」 とは?
Windowsのパソコン上で別のOSを動かすことができるソフトです。前はLinuxの自己学習や、新しいOSの試用をしたいと思ったときに別のHDDを用意したり、デュアルブートにしてOSをインストールしていました。
HDDが2個必要だったり、デュアルブートを設定したりと大変です。
これをインストールしておけば、そういう制限もなく、すぐにおためしすることができます。
Vmware Workstationと同じ紹介文なのは内緒です。
VirtualBox6 windows用ソフトのダウンロードの手順
VirtualBoxの公式サイトにアクセスします。ページ中央部に目立つこのボタンをクリックします。
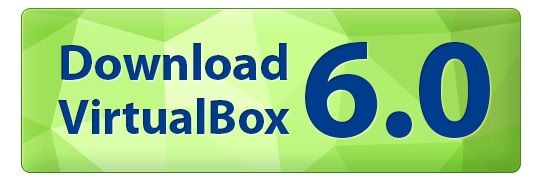
クリックすると、配布ページに移動しますので、「Windows hosts」をクリックします。ダウンロードが始まります。
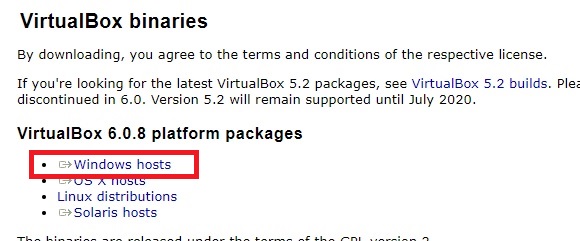
ダウンロードが終わるまで待ちましょう。
VirtualBox6 winodowsのインストールを始める
ダウンロードしたファイル「VirtualBox-6.0.8-130520-Win.exe」をダブルクリックすると、セットアップウィザードが起動します。
VirtualBox6 セットアップウィザードの起動
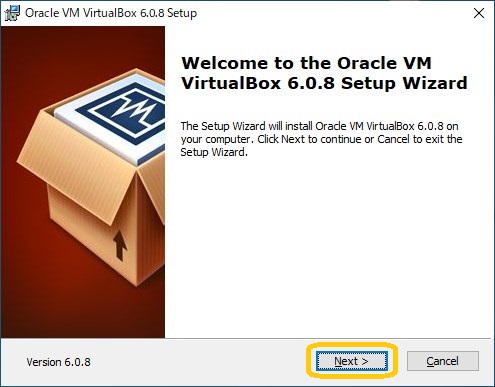
「Next」をクリックします。
カスタムセットアップの設定(インストールディレクトリ変更など)
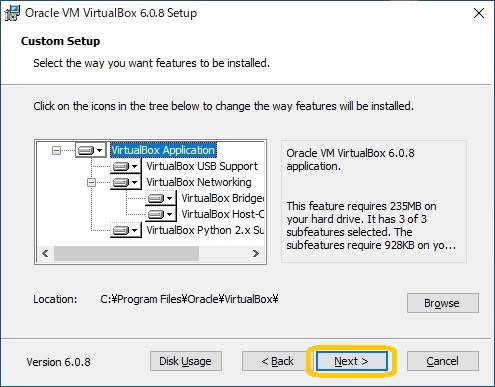
変更したい箇所がなければ、「Next」をクリックします。
私は変更せずにそのままにしてインストールしました。
カスタムセットアップの設定(スタートメニューやショートカットの設定など)
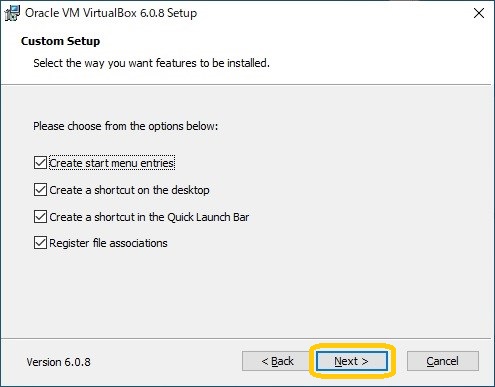
変更したい箇所がなければ、「Next」をクリックします。
私は変更せずにそのままにしてインストールしました。
仮想ネットワークインタフェース作成の確認
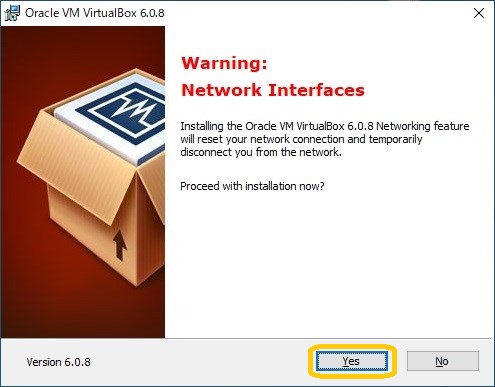
VirtualBox上のOSからネットに接続するためにインタフェースをインストールするか聞いてます。
私はネットにも接続したかったので、「Yes」をクリックしました。
インストール設定準備完了!いざインストールへ
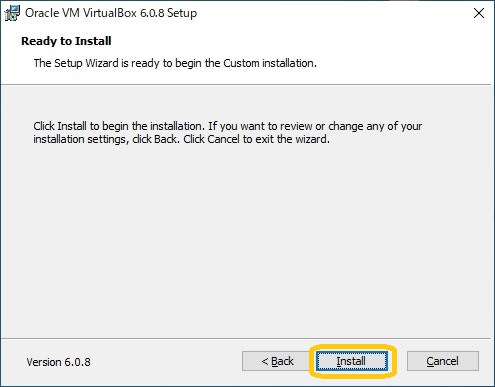
ここまで選択した設定に基づいてVirtualBoxを実際にインストールします。
「Install」をクリックするとインストールが始まります。
VirtualBox用USBドライバのインストール確認
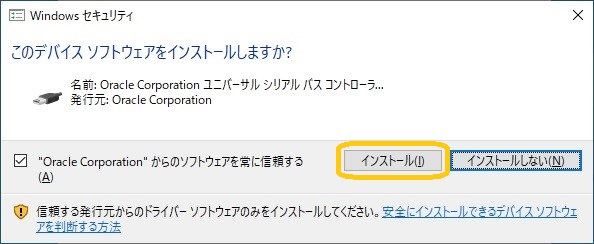
VirtualBox上の仮想OSでUSBを使うためにドライバのインストールをするか聞いてきます。
私は念のためインストールしました。
お疲れさまでした。インストールの完了です。

これでインストールの完了です。「Finish」ボタンをクリックするとウインドウが閉じます。
早速起動してみよう
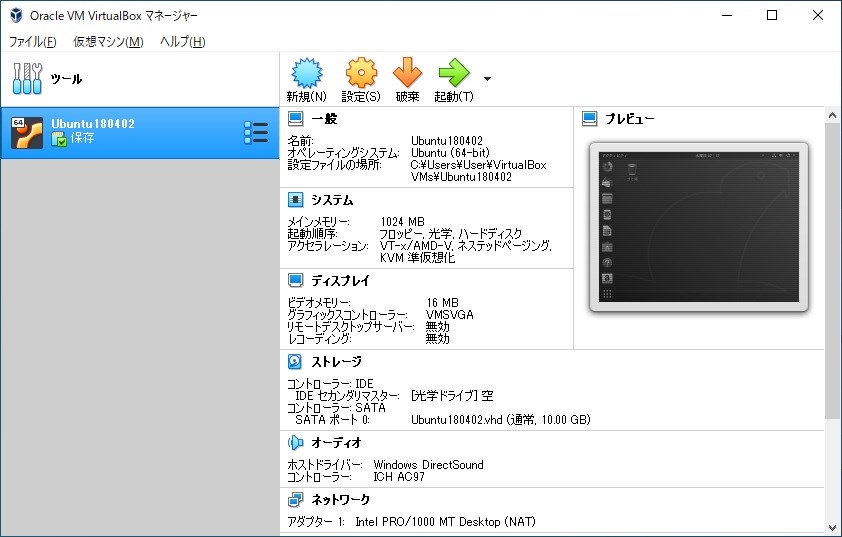
デスクトップもしくはスタートメニューに「Oracle VM VirtualBox」のショートカットが作成されています。
そのショートカットからVirtualBoxを起動します。
すでにUbuntuをインストールしていますが、手順は後日紹介します。
最後にまとめ
VirtualBoxとVMWare Workstationは仮想OSのインストール環境として有名なソフトウエアです。
UnixやLinux、RaspberryPiの学習などで活用してみてはいかがでしょうか。

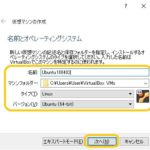
コメント