こんにちはしでしんです。
先日Raspberry pi 3 model b+をインストールしました。記事はこちら。
そのときのインストールで設定を完了したSDカードのイメージをそのままバックアップしておきました。
これからいろいろいじってて、ファイルを誤って消したり動かなくなっては困りますので。
Windows10でWin32DiskImagerを使う
SDカードをUSBカードリーダーにさし、Windows10のパソコンで見ると、ドライブが2つに分かれているように見えます。しかも買ってきたときは32GBだったのに、容量が違います。
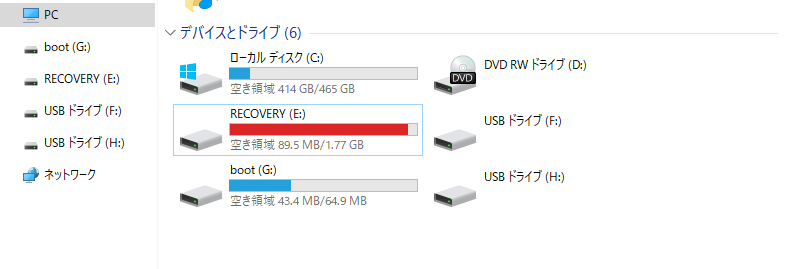
コンピュータの管理で見てみます。ディスク1という部分がちょうどSDカードになります。
コントロールパネル→管理ツール→コンピュータの管理画面を開き、記憶域のディスクの管理のところをクリックすると、出てきます。
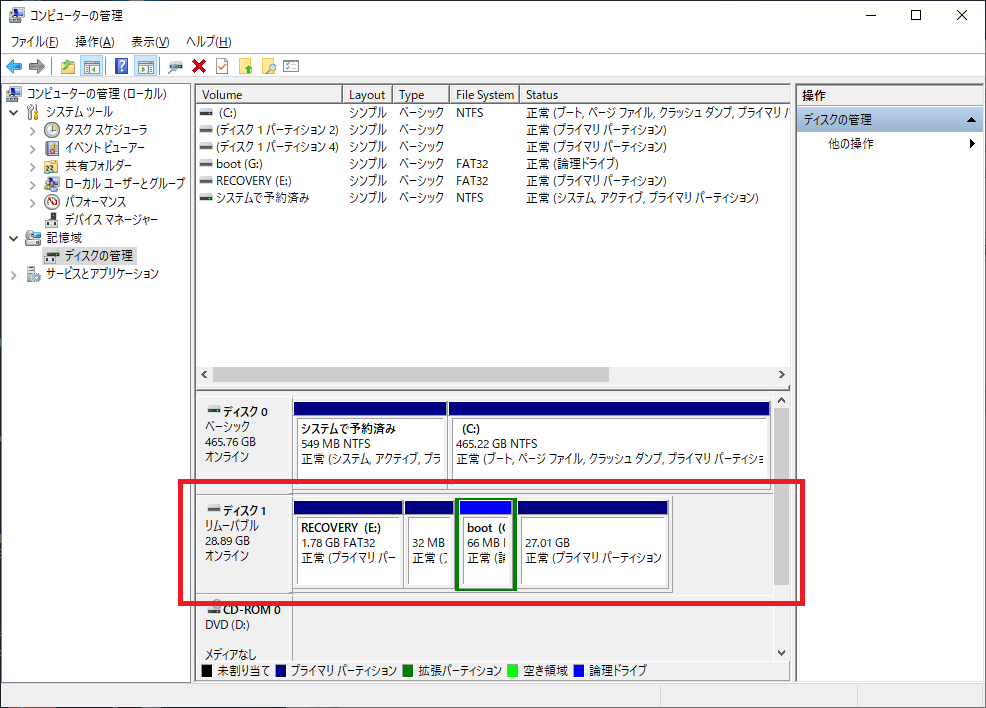
Win32DiskImagerでバックアップする
公式サイトで「download」からソフトを入手して、インストールします。
※2019年5月22日時点で1.0.0が最新です。
起動すると、DeviceとImage Fileの項目でバックアップするドライブと作成するファイルを指定します。
ここではEドライブ(RECOVERYというラベル名がついている)を指定して、保存するイメージファイル名とフォルダ名を決めます。
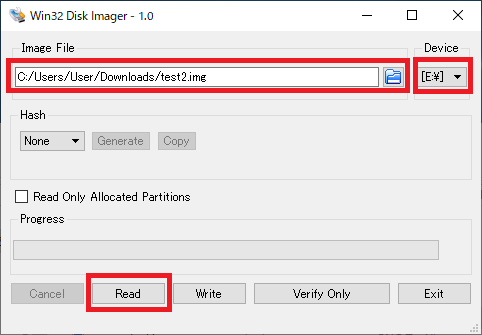
このあと、「Read」ボタンをクリックすると、バックアップが始まります。
32GBで約30分かかるので待ちます。
完了したら、「Read Successfule.」と表示されるので、OKを押して完了です。
バックアップイメージをリストア
さすがにSDカードの中身を破壊してからイメージ復旧しようとしてできませんでした。。。なんてことがないように、念のためバックアップをリストアしても正常に動作するか確認します。
Win32 Disk Imagerを起動して、先ほど作成したイメージファイルを選びます。
ドライブはUSBカードリーダーとSDカードを認識したドライブ(RECOVERYというラベル名がついている)を指定します。
※ほかにUSB接続のHDDがついている場合は外しておきます。誤ったドライブに書き込んでデータが消えたりするのを防ぐためです。
今度は「Write」ボタンを押します。書き込みドライブはあっているか?の注意が出ますので、確認したら、YESを押します。
32GBで約30分待ちます。と、すぐにこんな警告が・・・
「A error occurred attemping to write data to handle.
Error 5:アクセスが拒否されました。」
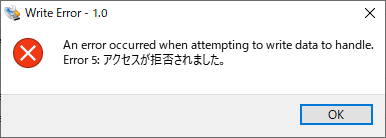
このときのイメージファイルのリストアでRECOVERY(Eドライブ)は復旧したが、boot(Gドライブ)ができていないようです。
SD Card FormatterでSDカード自体を初期化
公式サイトから「Windows用ダウンロード」からソフトを入手してインストールします。
※2019年5月22日時点で5.0.1が最新です。
SD Card Formatterを起動して、Eドライブを選択し、ボリュームラベルは空欄にしてクイックフォーマットします。
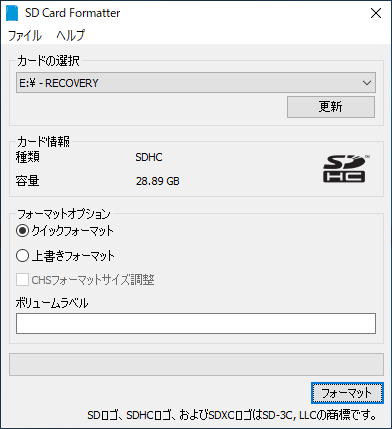
クイックフォーマットが完了した後、エクスプローラ上では、USBドライブがEドライブ1個になっています。
F,G,Hドライブが消えています。この状態でWin32 Disk Imagerでリストアしてみます。
Write Success!が出ました。
リストアは成功したようなので、SDカードをRaspberry piにさします。
無事起動しました。これで安心していろいろいじれます。
まとめ
Win32 Disk Imagerを使って、気になるときはバックアップを取っておく。
リストアする前にSD Card FormatterでSDカードをフォーマットする。
最後まで読んでいただきありがとうございました。

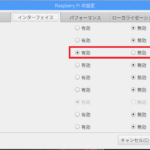
コメント