先日VirtualBox6をWindows10にインストールしました。
続いて、インストールしたVirtualBox6にUbuntu18をインストールします。
VirtualBox6に仮想マシンの作成
仮想マシンを新規作成
Virtualbox6を起動して、右上にある「新規(N)」ボタンをクリックします。
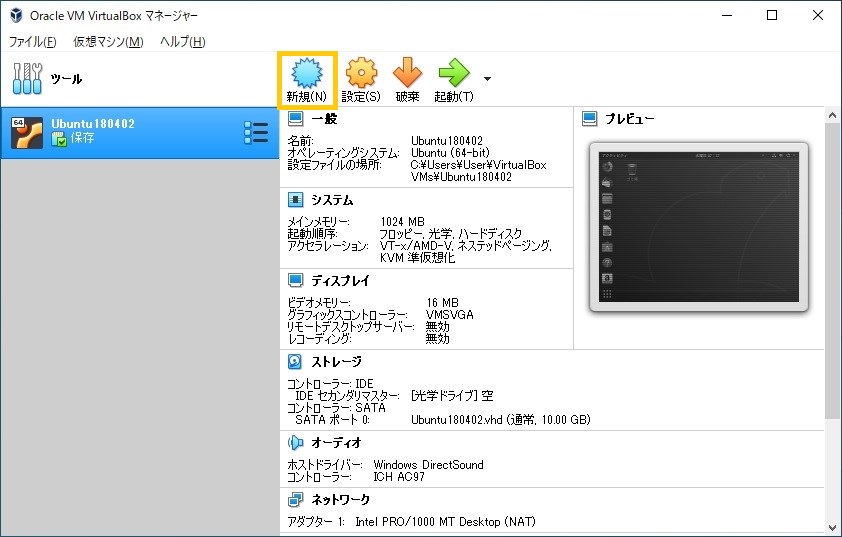
クリックすると、仮想マシンの作成画面が表示されます。
名前は自分の好きな名前、フォルダは自分の好きな場所を選んで設定します。
タイプはここでは「Linux」、バージョンは「Ubuntu(64-bit)」を選択しておきます。
設定が終わったら、「次へ(N)」をクリックします。
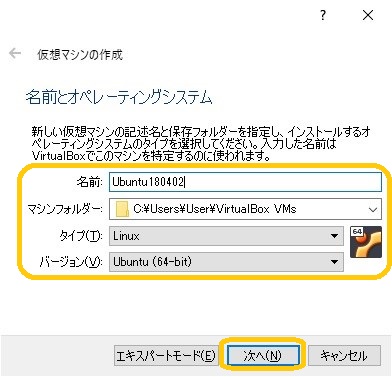
仮想ハードディスク容量の設定
Ubuntu18をインストールするときに使用する仮想ハードディスクの容量を設定します。
「仮想ハードディスクを作成する」を選択します。
インストールするパソコンの物理ハードディスクに空き容量があるか確認して、「作成」をクリックします。
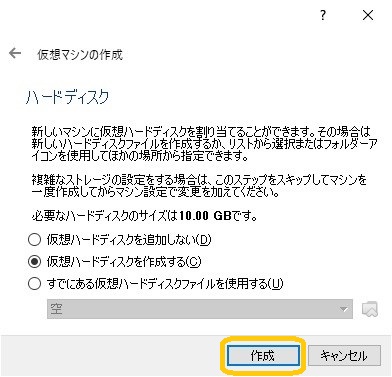
仮想ハードディスクタイプのファイルタイプ設定
お好きなものを選びましょう。VMWareでも利用したい場合は「VHD(Virtual Hard Disk)」のラジオボタンを選択しましょう。
選択したら、「次へ(N)」をクリックします。
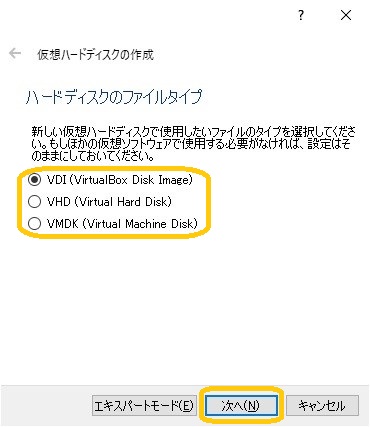
物理ハードディスクにあるストレージの設定
仮想ハードディスクの最初の容量を決めます。
固定サイズの場合は、一度容量を決めたらそれ以上仮想ハードディスクを増やせません。
その代わりその固定サイズ内しか容量を使用しません。
可変サイズの場合は、容量が可変なので使用したら使用した分だけ仮想ハードディスクの容量が増えます。
私は固定サイズで作成しました。
選択したら、「次へ(N)」をクリックします。
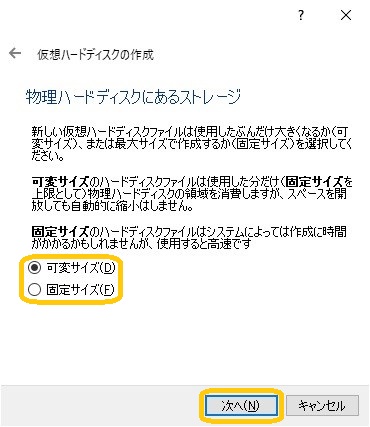
ファイルの場所とサイズの設定
仮想ハードディスクの場所と容量を設定します。使う分だけ確保しましょう。
使う容量と場所を決めたら、「作成」をクリックします。
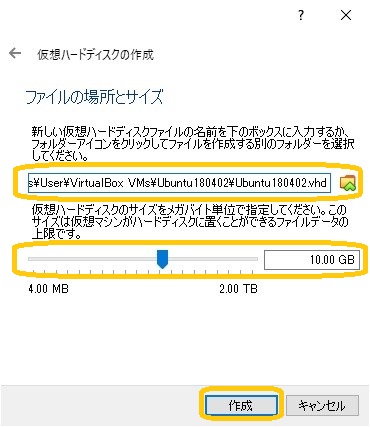
仮想ハードディスクの作成完了
このウィンドウが出てから2~3分ほどで仮想ハードディスクの作成が完了します。

Ubuntu18のインストール
【手順】VMWare Workstation 15 playerにUbuntu18日本語Remixのインストールをもとに、インストールディスクをダウンロードします。
起動ハードディスクの選択
「起動」ボタンを押すと、起動ハードディスクの選択ウインドウが表示されます。
フォルダアイコンをクリックして、エクスプローラを起動して、ダウンロードしてきたインストールディスクを選択します。
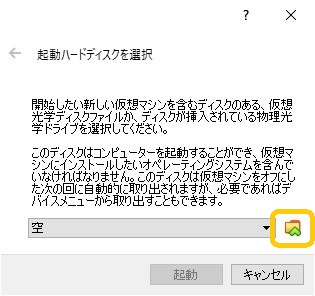
Ubuntu18のインストーラ起動
選択できたら、「起動」ボタンをクリックすると、インストーラが起動します。
あとはインストーラに従ってインストールしていけばよいです。
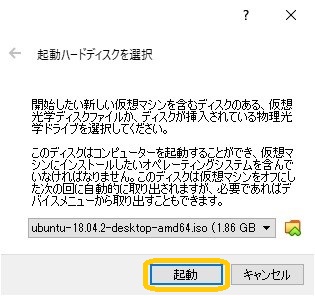
最後まで読んでいただきありがとうございました。

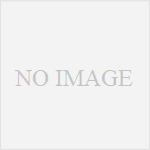
コメント