先日、自分のパソコンにVMWare Workstation Player 15をインストールしました。その記録です。
「VMWare Workstation Player」 とは?
Windowsのパソコン上で別のOSを動かすことができるソフトです。前はLinuxの自己学習や、新しいOSの試用をしたいと思ったときに別のHDDを用意したり、デュアルブートにしてOSをインストールしていました。
HDDが2個必要だったり、デュアルブートを設定したりと大変です。
これをインストールしておけば、そういう制限もなく、すぐにおためしすることができます。
ソフトのダウンロード
VMWareの公式サイトhttps://www.vmware.com/にアクセスします。

「ダウンロード」→「無償製品のダウンロード」→「Workstation Player」の順にカーソルを合わせてクリックします。
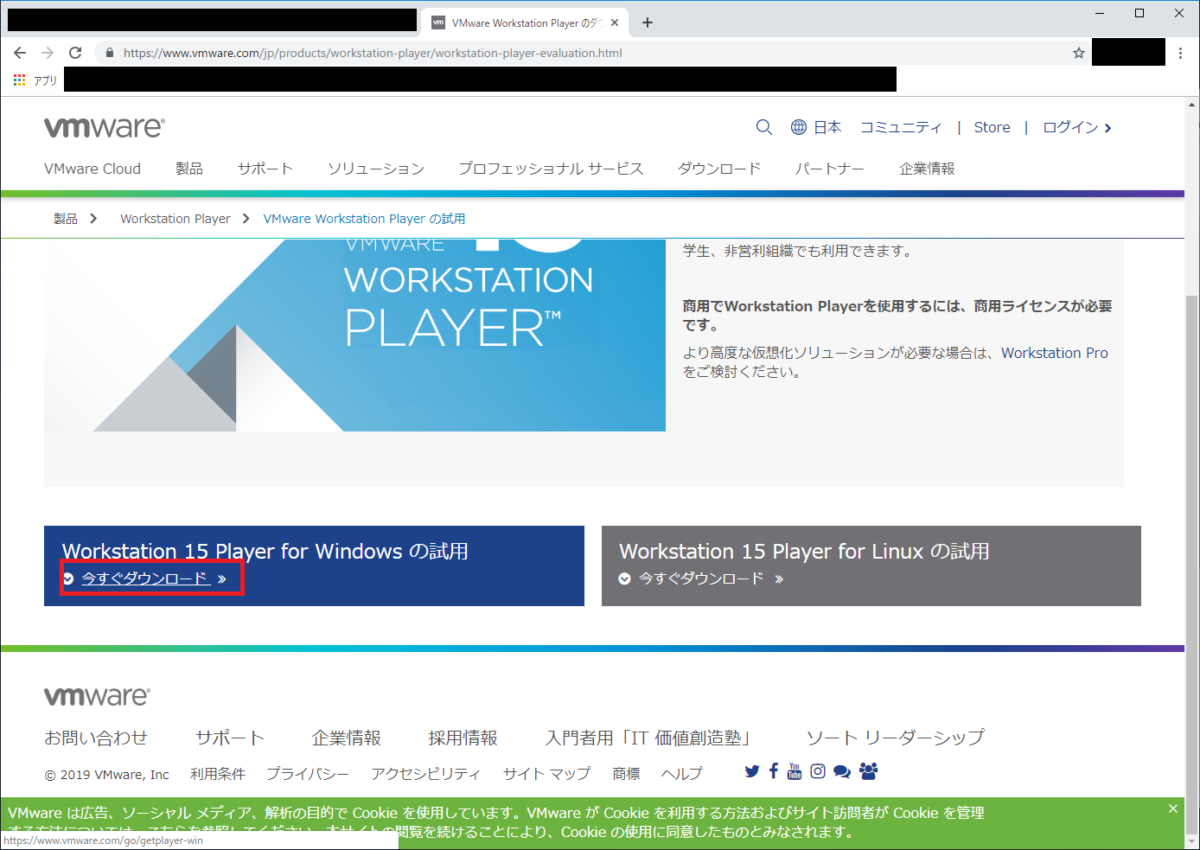
「Workstation 15 Player for windowsの試用」の「今すぐダウンロード」をクリックすると、ダウンロードが始まります。
インストール
VMWare-player-15.0.4-12990004というファイルをダブルクリックしてインストールが始まります。
VMware Workstation 15 Player セットアップウィザードの起動
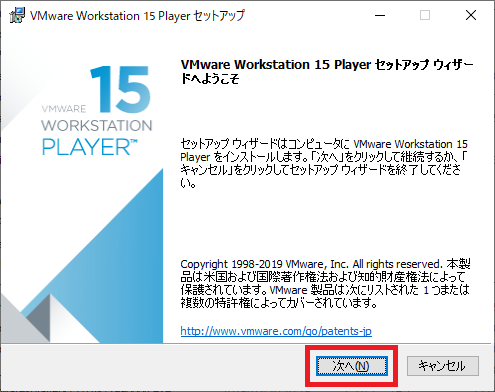
次へをクリックします
使用許諾契約書
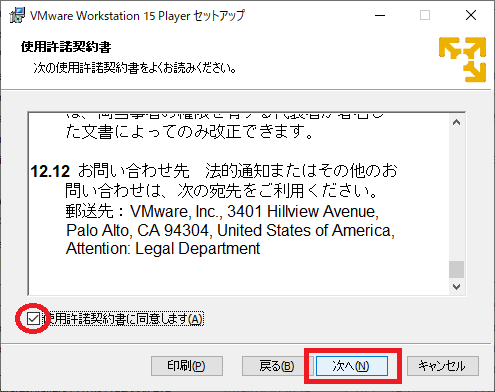
内容を最後までよく読み、「使用許諾所契約書に同意します」にチェックを入れます。
次へをクリックします。
カスタムセットアップ

インストール先を確認して、変更したい場合は変更します。
拡張キーボードドライバをインストールしたい場合はチェックします。
次へをクリックします。
ユーザーエクスペリエンスの設定
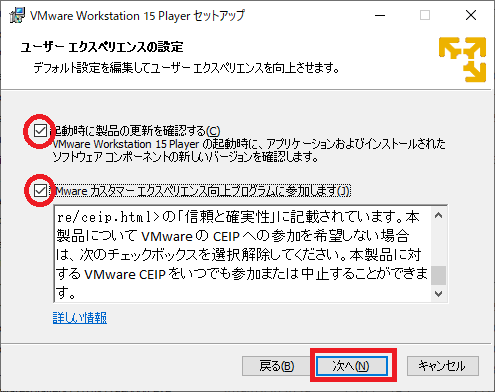
必要であればチェックしたまま次へをクリックします。私はここでは両方ともチェックを外しました。
ショートカット
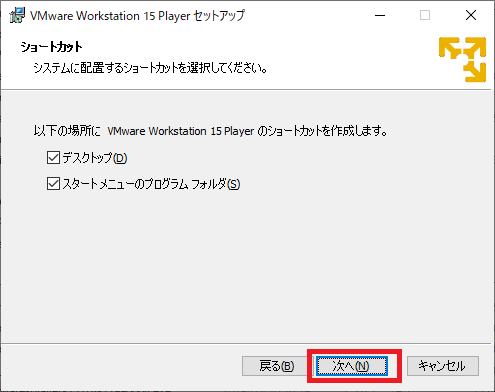
必要であればチェックしたまま次へをクリックします。私はそのままにしました。
VMWare Workstation 15 Playerのインストール準備完了

インストールをクリックします。
VMWare Workstation 15 Playerをインストール中
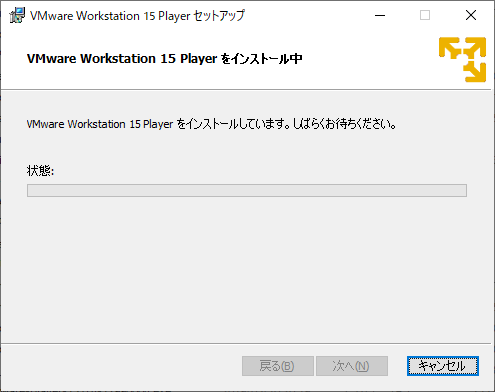
インストールが完了するまで待ちます。
VMWare Workstation 15 Playerセットアップウィザードが完了しました
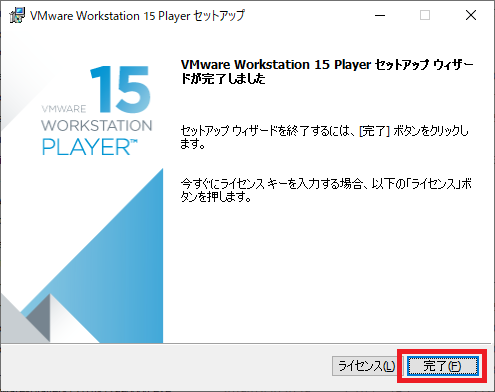
インストール完了です。完了をクリックします。
起動してみよう
デスクトップもしくはスタートメニューから、VMWare Workstation 15 Playerのショートカットをクリックして、ソフトを起動します。
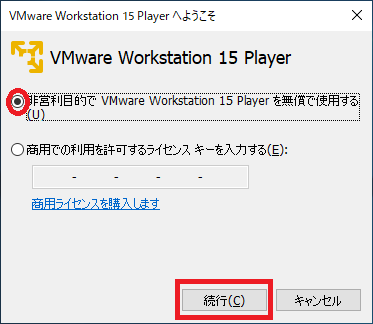
「非営利目的でVMWare Workstation 15 Playerを無償で使用する」にチェックが入ってる状態を確認して、続行をクリックします。
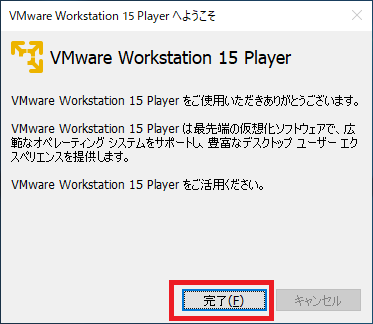
完了をクリックします。
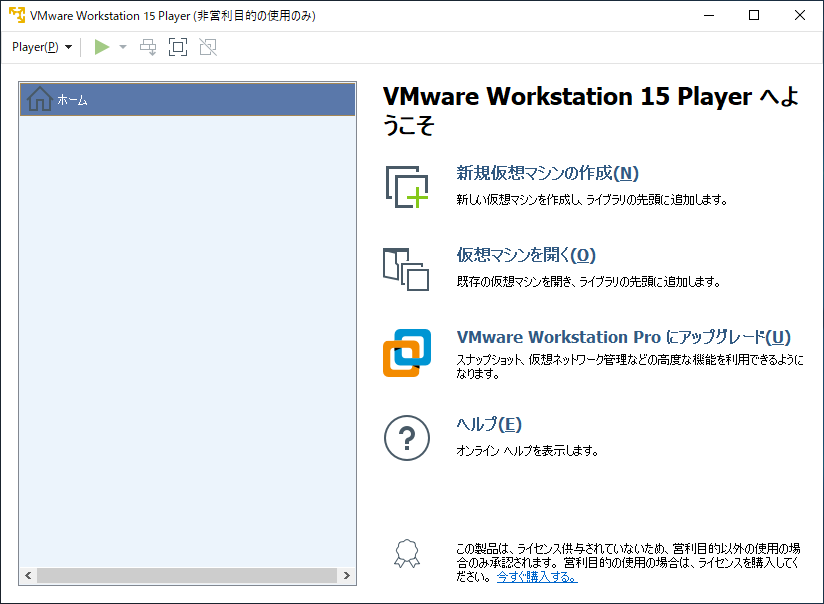
ようこそ画面が起動したら、インストール完了です。
さて、なにをしようかな。。
最後まで読んでいただきありがとうございました。


コメント