 こんにちは、しでしんです。
こんにちは、しでしんです。
久々にRaspberry Piをいじります。Raspberry Pi4の国内販売が楽しみです。技適は通過したとの情報もあるのですが、海外から購入するのもいいのか悪いのかわかりません。自分はAmazonの正規代理店経由で購入しようと思います。あっ、話がそれました。
今回はRaspberry Pi 3のRaspbianをインストールした端末へ、TeratermをつかってSSH接続するのを行います。Unix系OSを業務で使うことになったとき、TeratermでSSHで接続して使うことがよくあります。SSH接続したときは、コマンド操作になるので、コマンドの練習にも最適です。
WindowsにTeraTermをインストール
上記サイトからteraterm-4.104.exeをダウンロードして、インストーラの指示に従ってインストールすれば問題ありません。ちなみにWindows10でも問題なくインストールできます。
Raspberry PiのSSH有効化
左上のアプリケーションメニューから設定→Raspberry Pi の設定を開きます。Raspberry Piの設定画面が表示されるので、インターフェイスタブを選択します。SSHの行の有効のラジオボタンをクリックします。そしてそのまま、OKを押して終了します。
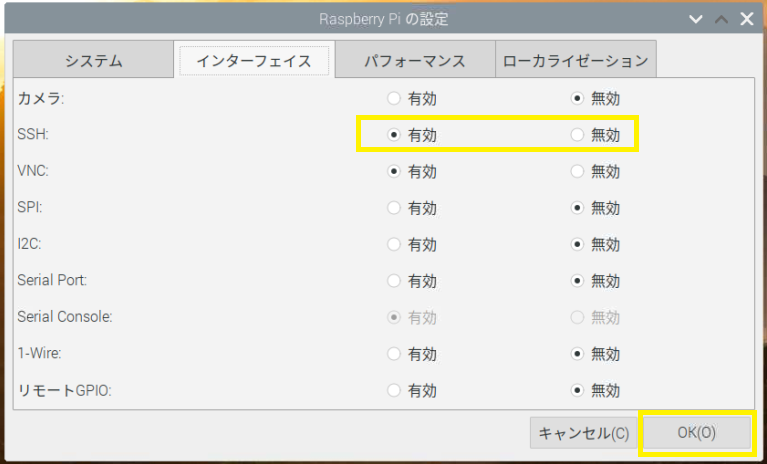
Windows側からTeratermで接続
WindowsにインストールしたTeratermを起動します。TCP/IPが選択されていることを確認して、ホストにRaspberry PiのIPアドレス、サービスはSSHが選択されていることを確認してOKを押します。
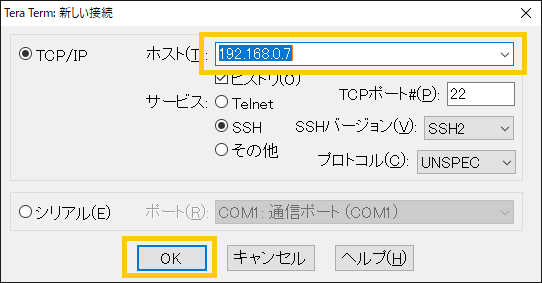
するとすぐにセキュリティ警告が出ます。今回は特に問題ないので、続行を押します。
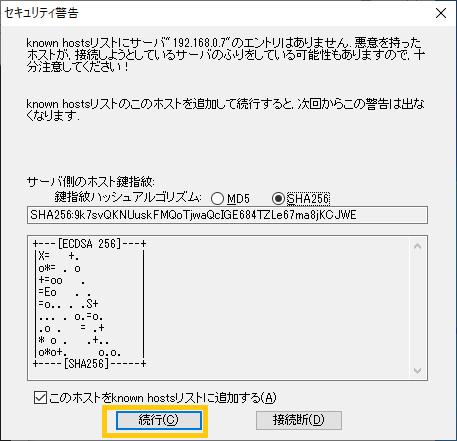
この後に、ユーザ名とパスワードを聞かれます。ユーザ名は「pi」、パスワードはRaspbianをインストールしたときのパスワードを入力します。入力が終わったら、OKを押します。
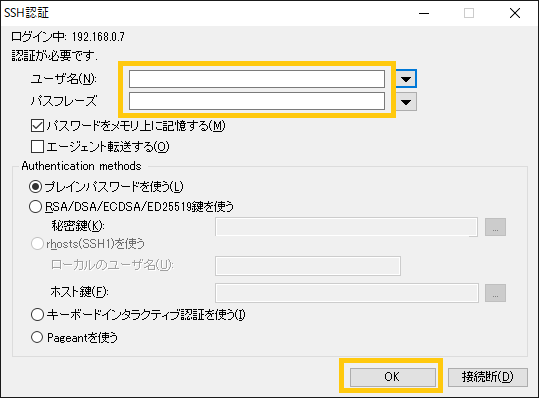
入れると、こんな黒い画面が表示されます。この画面でEnterキーや半角キー入力ができれば問題ありません。

後はこの黒い画面からディレクトリ移動や設定の変更、ファイルの操作ができます。とくに複数の人でRaspbianの設定をいじったりするときに重宝します。
最後までご覧いただきありがとうございました。



コメント