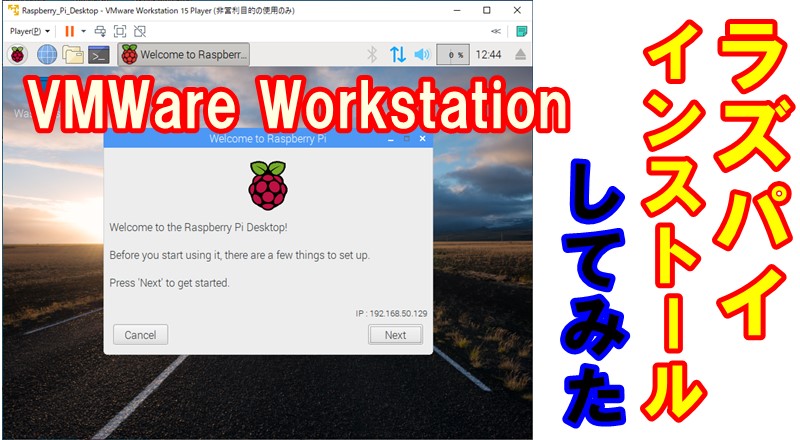
こんにちは、しでしんです。
Raspberry Pi 4 が発表になりましたよね。Raspberry Pi 3買ってから2か月後の発表。クソーもうちょっと待っておけばよかったと後悔。
話変わって、この発表からしばらくRaspberry Piの公式ホームページからダウンロードがやたら遅くて、ずっとダウンロードできなかったRaspberryPi Desktopを入手してVMWareにインストールできました。
インストールディスクの入手
Raspberry Piの公式ホームページからDownloadをクリックして、Raspberry Pi Desktop(for PC and Mac)を入手します。このとき、「Download ISO」で入手します。Torrentはファイル共有ソフトなので、やめておきましょう。
ファイル名は「2019-04-11-rpd-x86.strech.iso」です。時間帯にもよりますが、1時間もしないうちに入手できると思います。
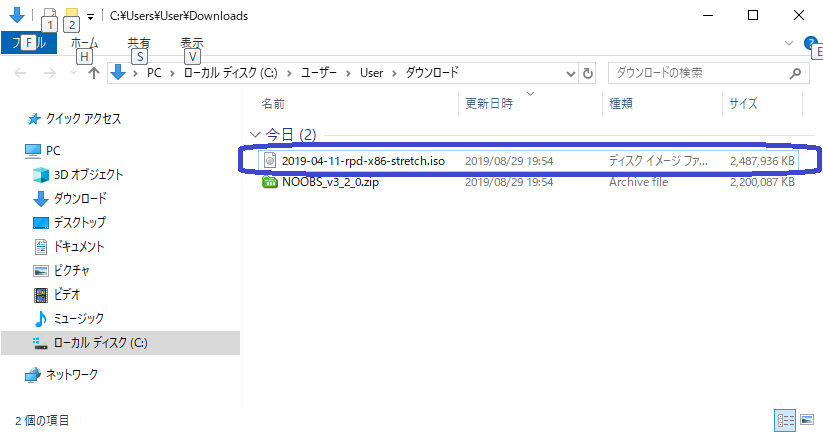
VMWare Workstationの設定を行う
新しい仮想マシンの作成は「Debian 9.x」を選択しよう
新しく仮想マシンの作成を行います。「新規仮想マシンの作成」をクリックすると、新規仮想マシンウィザードが起動します。ここでは後でOSをインストールを選択します。
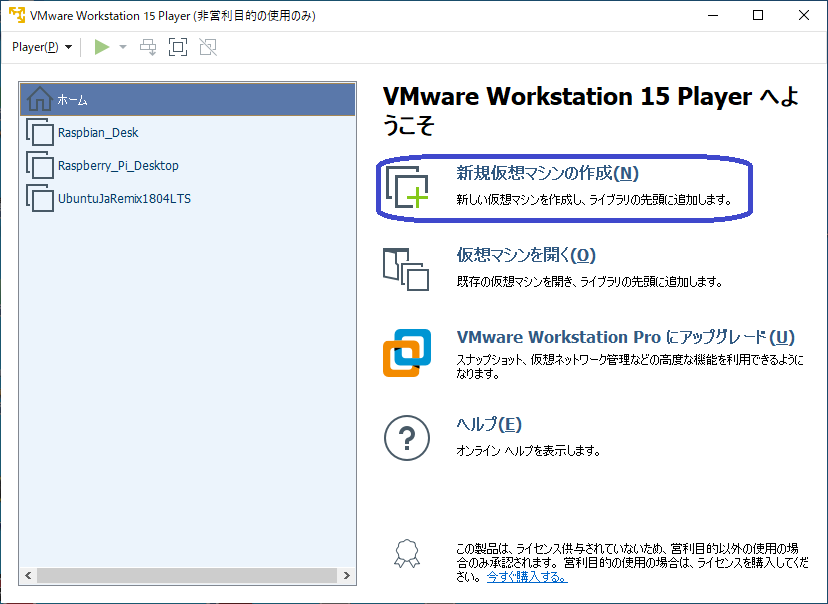
新規仮想マシン作成ウィザードの選択は「後でOSをインストールする」を選択します。
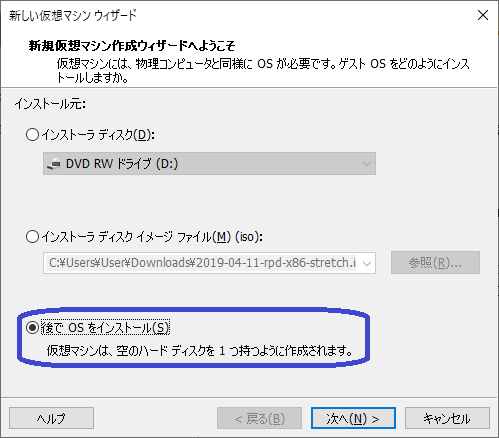
ゲストOSの選択はLinux、バージョンは「Debian 9.x」を選択して次へをクリックします。
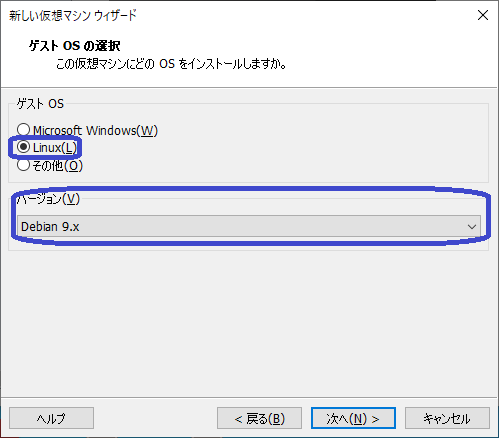
仮想マシンの名前を入力します。適当に名前を付けて保存する場所を確認して、次へをクリックします。
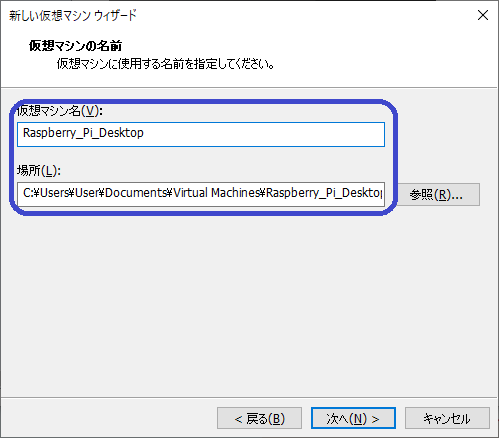
また、好みによってはメモリを1GBにしておきます。仮想マシンの完了ボタンを押す前にハードウエアをカスタマイズボタンをクリックして、メモリを1GBにあげておきましょう。
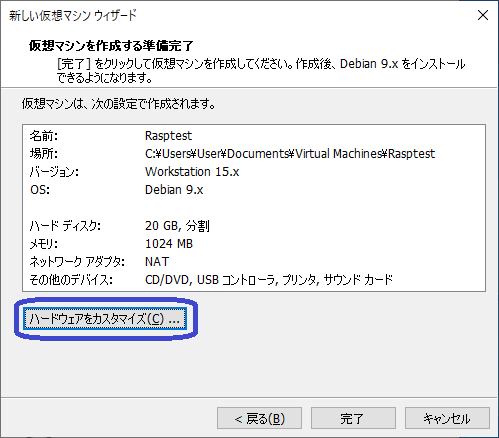
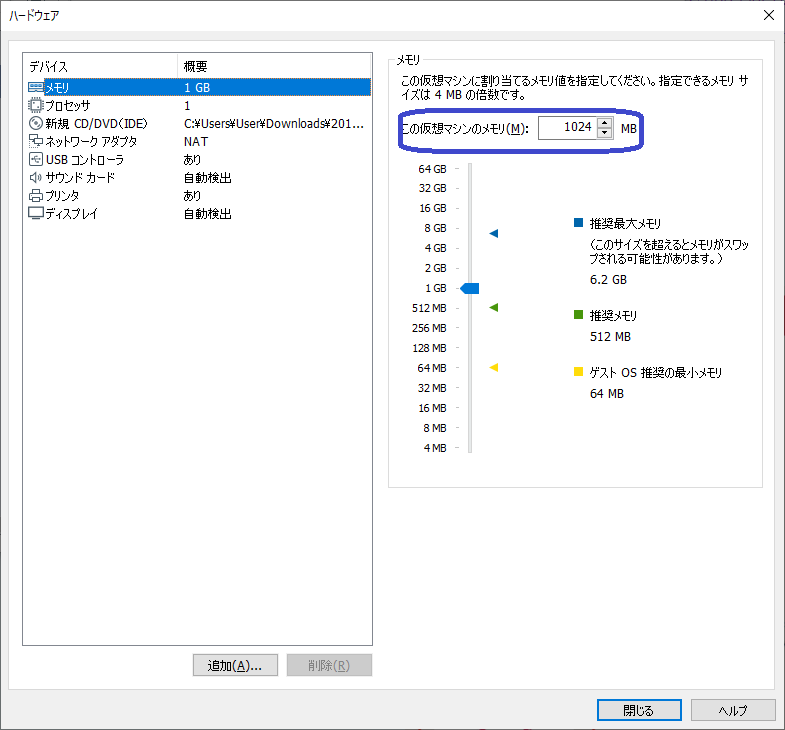
RaspberryPi DesktopのCDを仮想マシン起動時に読み込みするように設定
作成した仮想マシンの名前を選択し、「仮想マシン設定の編集」をクリックします。「ISOイメージファイルを使用する」にチェックをいれて、先ほどダウンロードしたISOファイルを選択して、OKを押します。
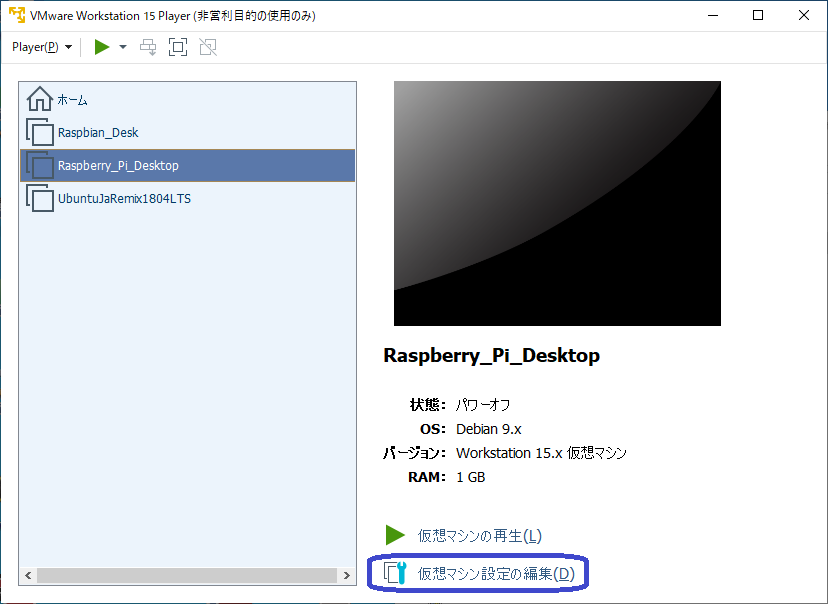

ブートメニューからHDDへインストール
作成した仮想マシンを起動します。仮想マシンの再生ボタンを押します。

画面に「Debian GNU/Linux boot menu」という青い画面が出てきます。このとき10秒以内にカーソルを動かさないと、現在選ばれているカーソルに従い起動します。上下でカーソルを動かすと、大丈夫です。そのままInstallを選択して、Enterキーを押しましょう。
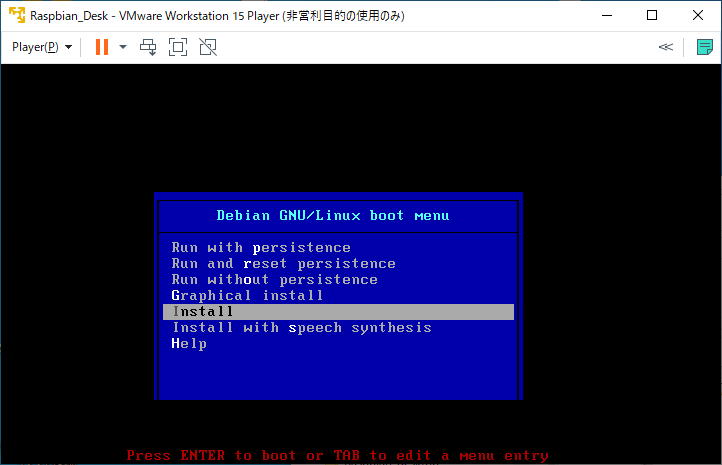
キーボードの設定
次に出てくる「Configure the keyboard」ではどの言語のキーボードにするか聞いてきますので、「Japanese」を選択しました。
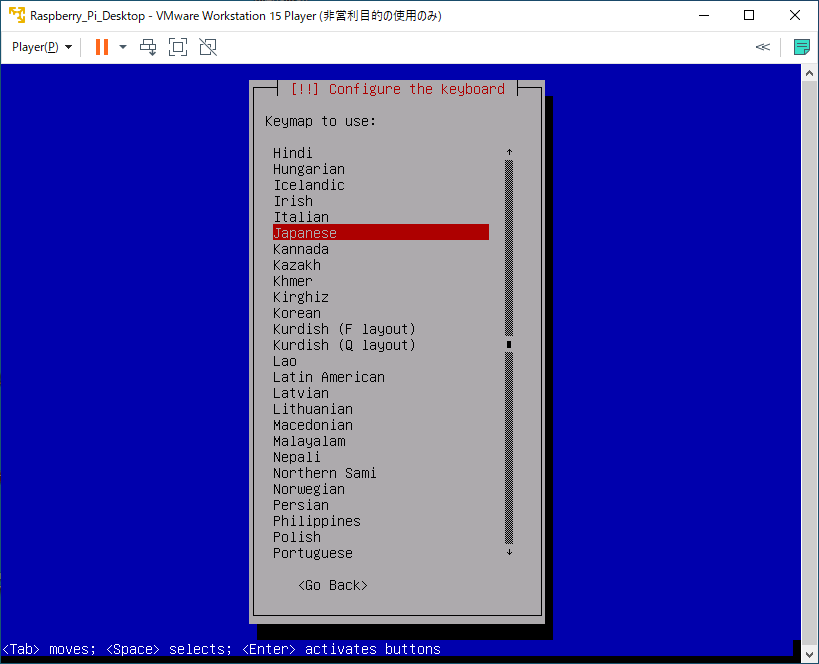
HDDのパーティションの設定
「Partition disks」メニューでインストールするHDD選択をします。暗号化するか、手動で設定するかのような選択がありますが、Enterでどんどん次へ進みましょう。
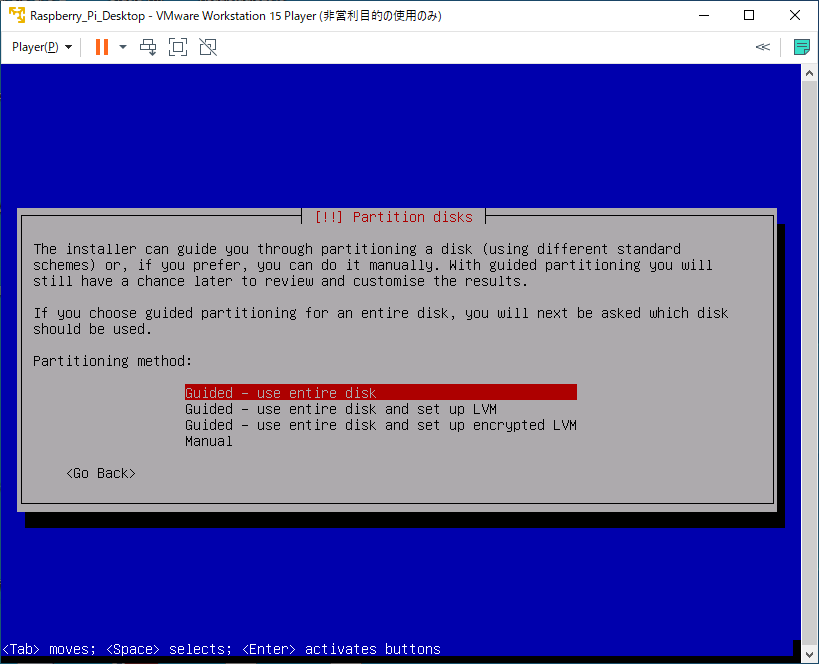


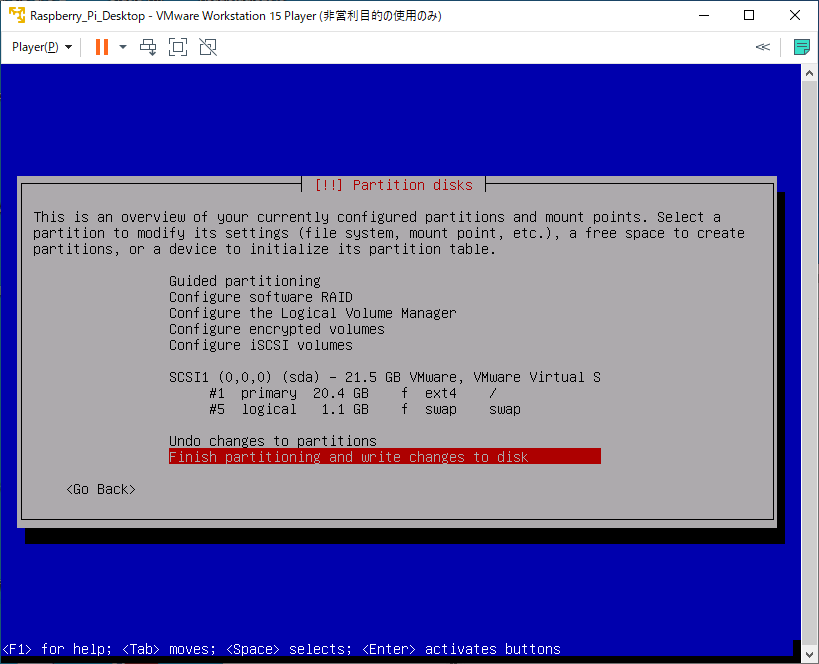
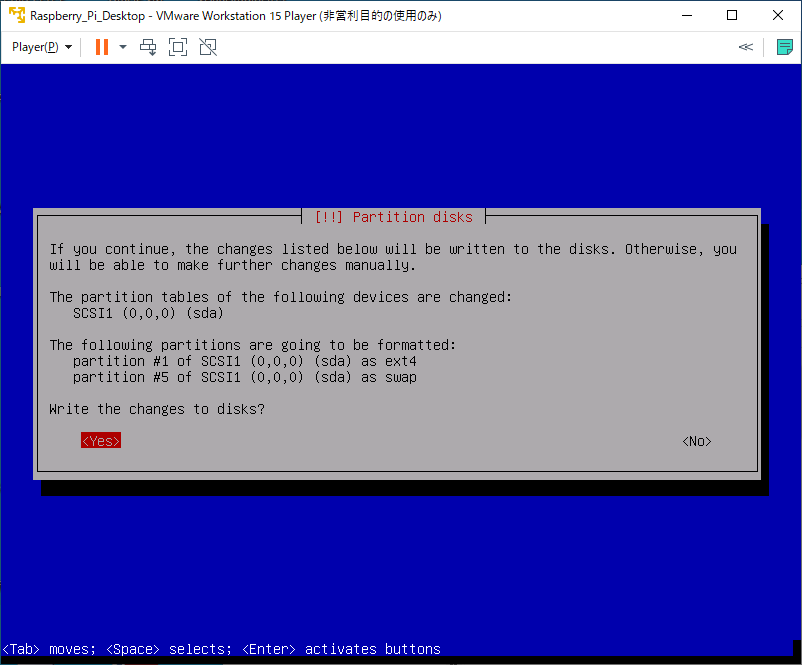
ブートローダのインストール
「Install the GRUB boot loader on a hard disk」の画面が出てきます。最初の画面では<No>にカーソルが当たっていると思いますので、<Yes>にカーソルを移動してEnterキーを押して次の画面へ進みます。
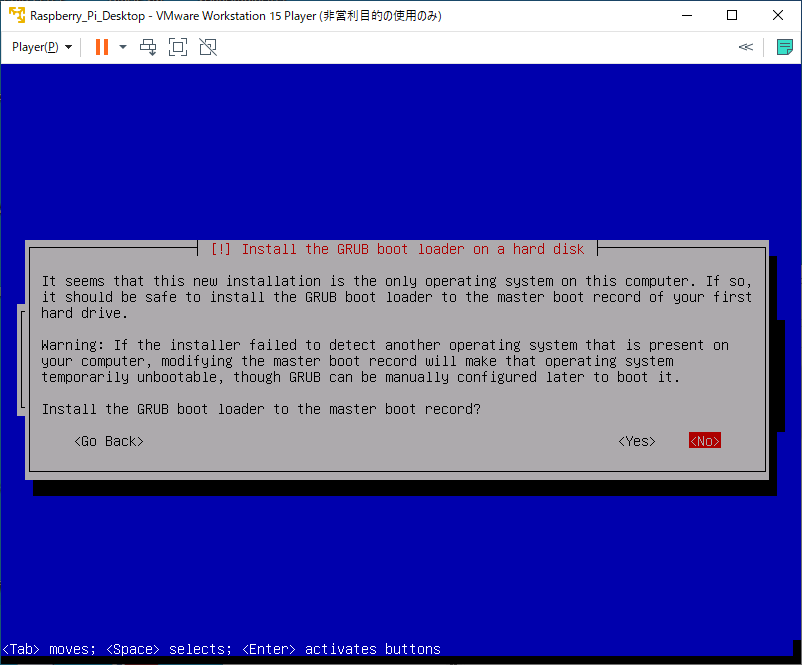
/dev/sdaにカーソルが当たっていることを確認して、Enterキーを押します。

RaspberryPi Desktopのインストール終了
「Finish the installation」のメニューが出てきますので、その画面が出てるときに、VMWare WorkstationのメニューからPlayer→可能デバイス→CD/DVD(IDE)→切断 でCD/DVDを取り外すことと同じになります。
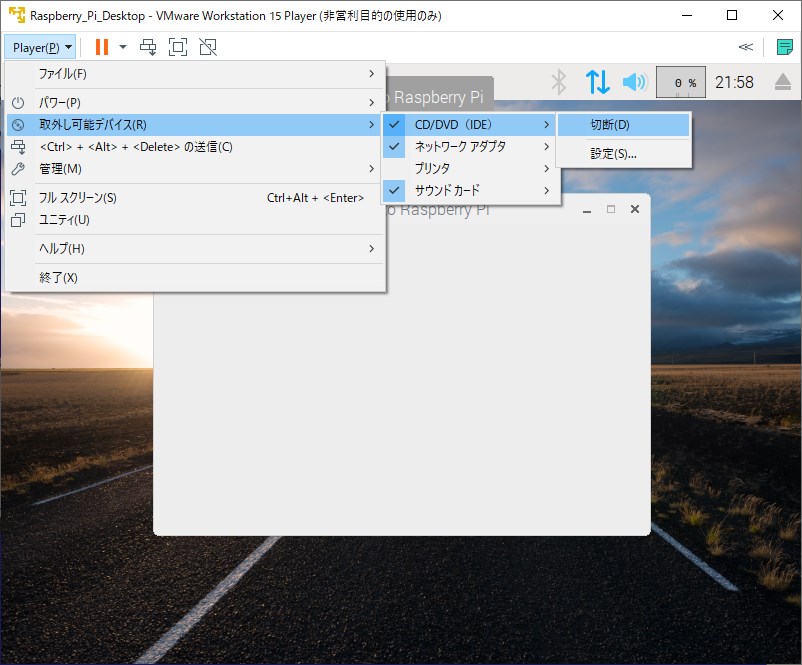
それが終わったら、Continueを選択してEnterキーを押します。
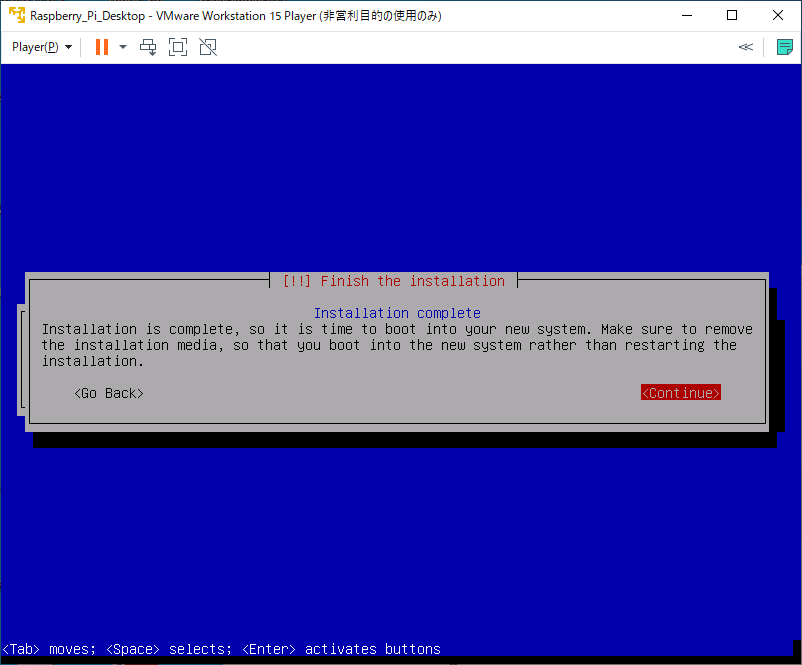
RaspberryPi Desktopの起動
お疲れさまでした。RaspberryPi Desktopが起動しますので、あとは画面に従い初期設定を行います。
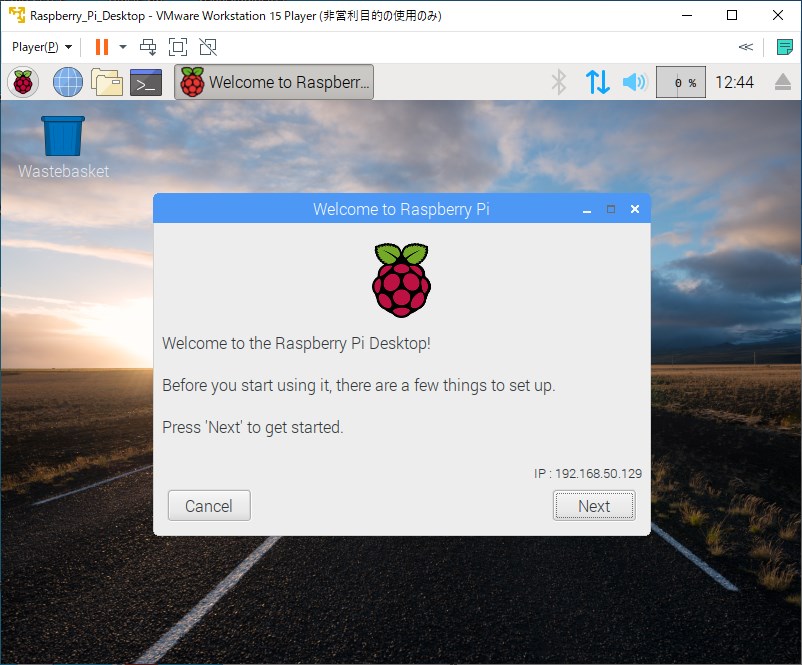
最後まで読んでいただきありがとうございました。
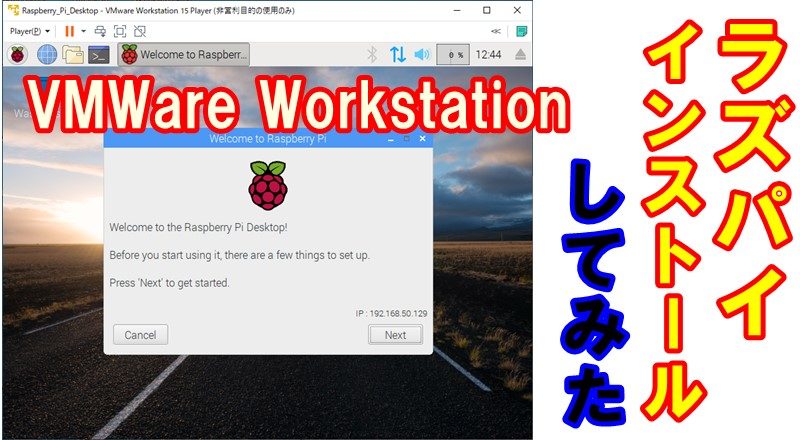


コメント