
自宅でプログラムの勉強をしたり、仕事の反省でソースコードを書いてコンパイルしたくなる時があります。
Visual Studio Commnunityをあらかじめインストールしておけば、簡単なプログラムのコンパイルをして確認できるので、インストールしました。その備忘録です。
ちなみにこの記事では単純にインストールのみの手順です。ほかの機能に関しては未確認です。
Visual Studio Communityをダウンロード

上のリンクを開き、「Visual Studio 2019のダウンロード」をクリック。クリック先の「無料ダウンロード」ボタンをクリックすると、ダウンロードが始まります。
Visual Studio Commnunityのインストーラ起動
ダウンロードできた「vs_community」をダブルクリックで実行します。
プライバシーポリシーをよく読み、続行を押します。

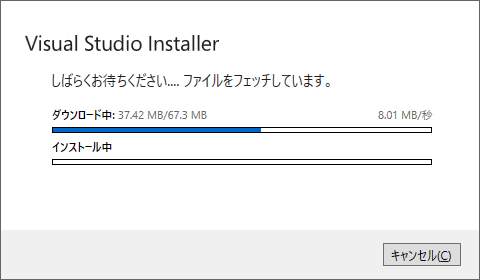
ワークロードの選択
使いたい言語のワークロードを選択します。私はPython開発とC++によるデスクトップ開発、C++によるLinux開発の3つを選択しました。選択したら、インストールボタンを押します。
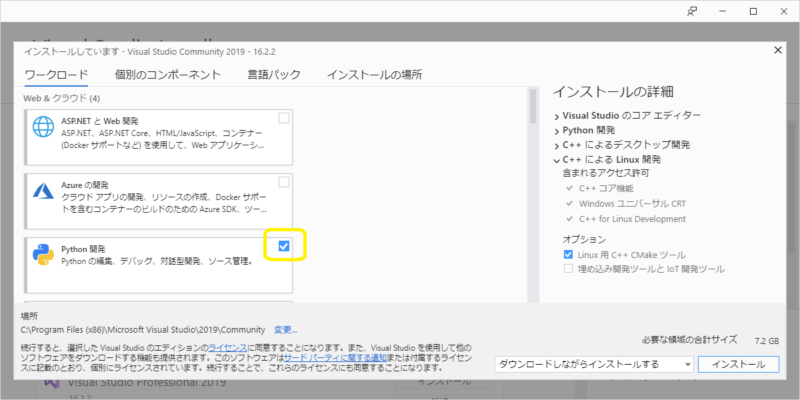

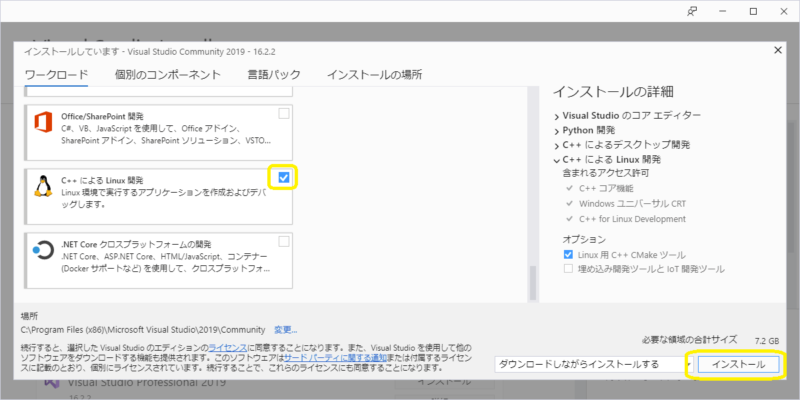
ダウンロードのタイミングにより時間がかかるので、まったり待ちます。

配色テーマの選択
Visual Studio Commnuityのソフトの見た目をどれにするか選択できます。私のお勧めは濃色。黒背景のほうが目が白背景と比較して疲れません。会社でソースコードを編集するときは黒背景にしています。
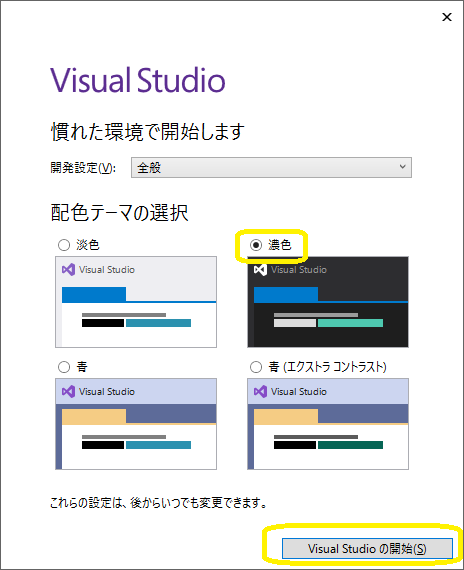
Microsoftアカウントにサインイン
もしサインインできていない場合は、Microsoftアカウントのサインインを聞かれますので、メールアドレスとパスワードを入力しましょう。
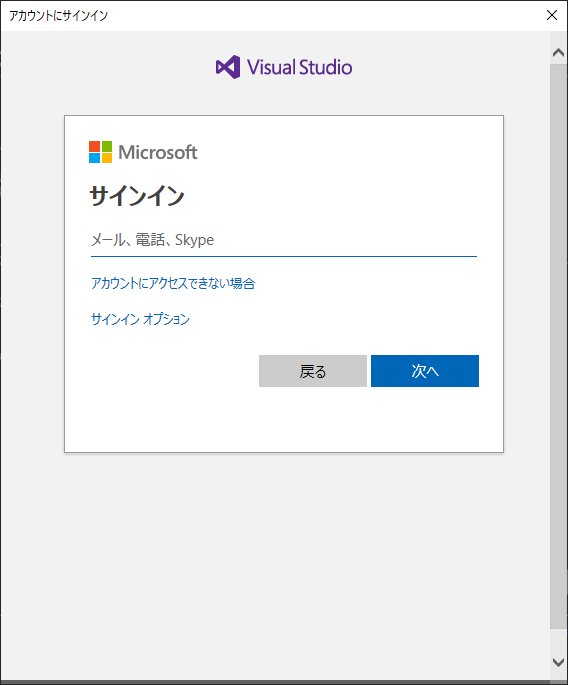
作るプロジェクトの選択
インストールで選んだ言語、プラットフォームのプロジェクトを作ります。空のプロジェクトを選択します。
選択したら次へをクリックします。
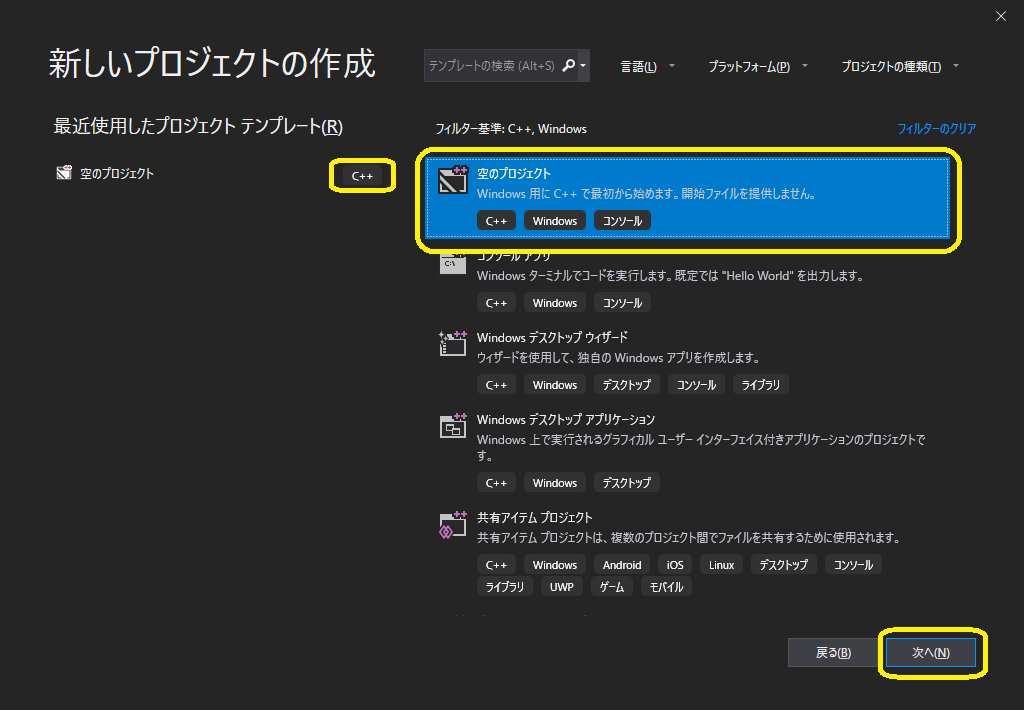
プロジェクト名、ソリューション名の入力
自分のわかりやすいプロジェクト名を設定しましょう。作成を押すとプロジェクトが作成されます。
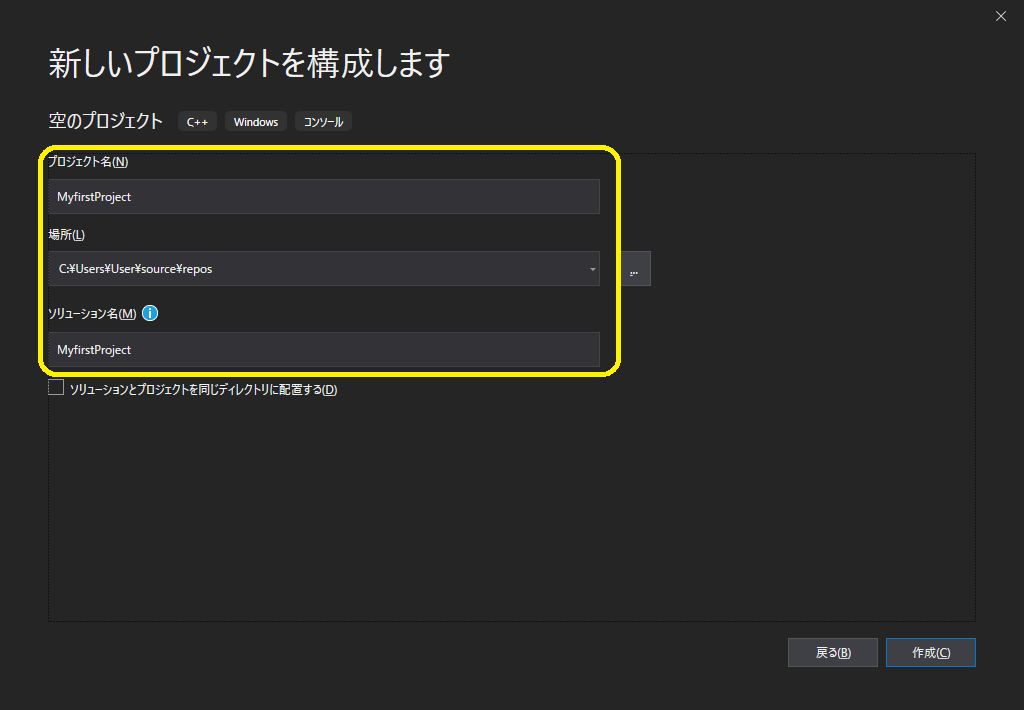
ソースファイルを追加
右側のソリューションエクスプローラでソースファイルの部分を右クリックして、追加にカーソルを合わせて、新しい項目をクリックします。ここではcpp、ファイル名をSource.cppと入力しました。
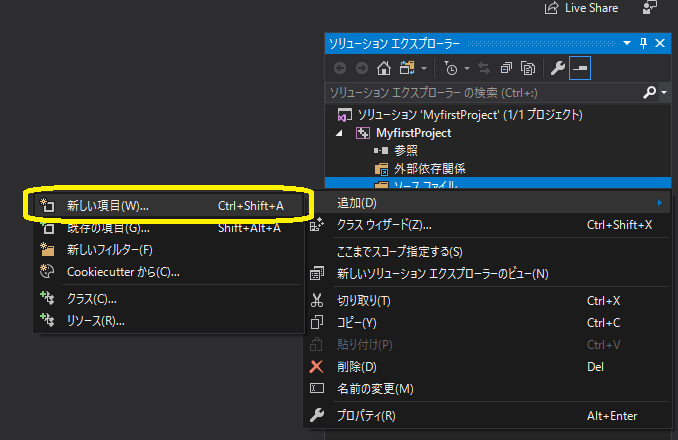

ソースコードを作成
Source.cppに実際にソースコードを書いていきます。書いたら上のメニューのファイルから上書き保存をします。ちなみにC++じゃなくても、C言語のコードでもOKです。
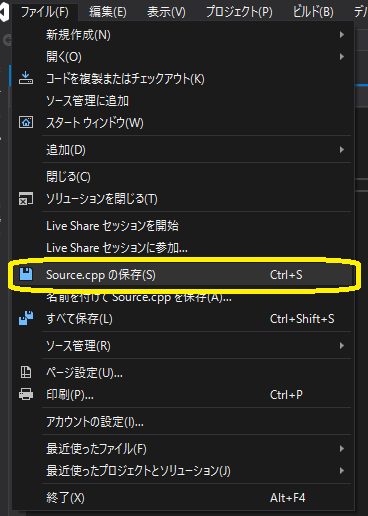
ソースコードをビルド
ソースコードを実際に動かすためにビルドしましょう。上のメニューのビルドからソリューションのビルドでビルドが始まります。
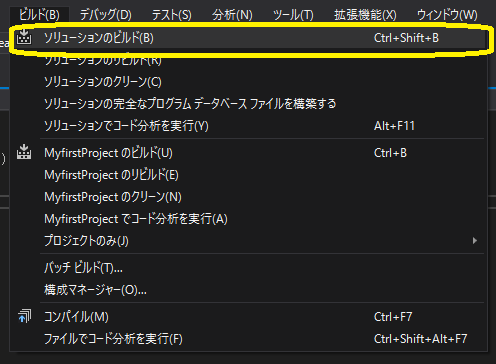
終わりに
意外とインストールしておけば、後で役に立つことがあります。
また自己学習で習得するときに使うのもおすすめです。



コメント