こんにちは。しでしんです。
VMWare Workstation 15 Player に Ubuntu 18 日本語RemixのISOをダウンロードしてインストールしました。
Ubuntu 18 をダウンロードする
ブラウザでhttps://www.ubuntulinux.jp/ にアクセスして、「Ubuntuのダウンロード」をクリックします。
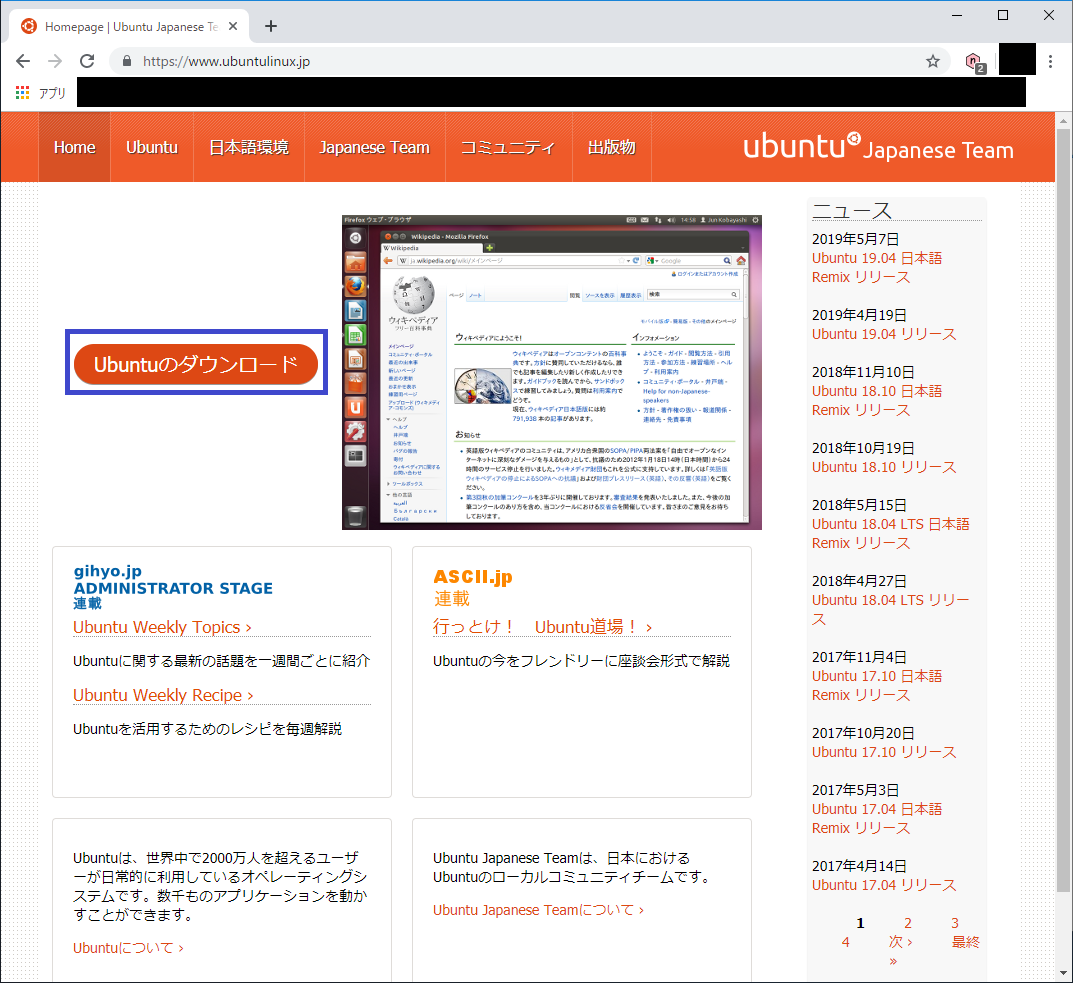
今回は「日本語Remixイメージのダウンロード」をクリックします。
他の2つどちらでもいいと思いますが、せっかく日本語があるので、こちらを選びました。

「ubuntu-ja-18.04.2-desktop-amd64.iso(ISOイメージ)」をクリックします。
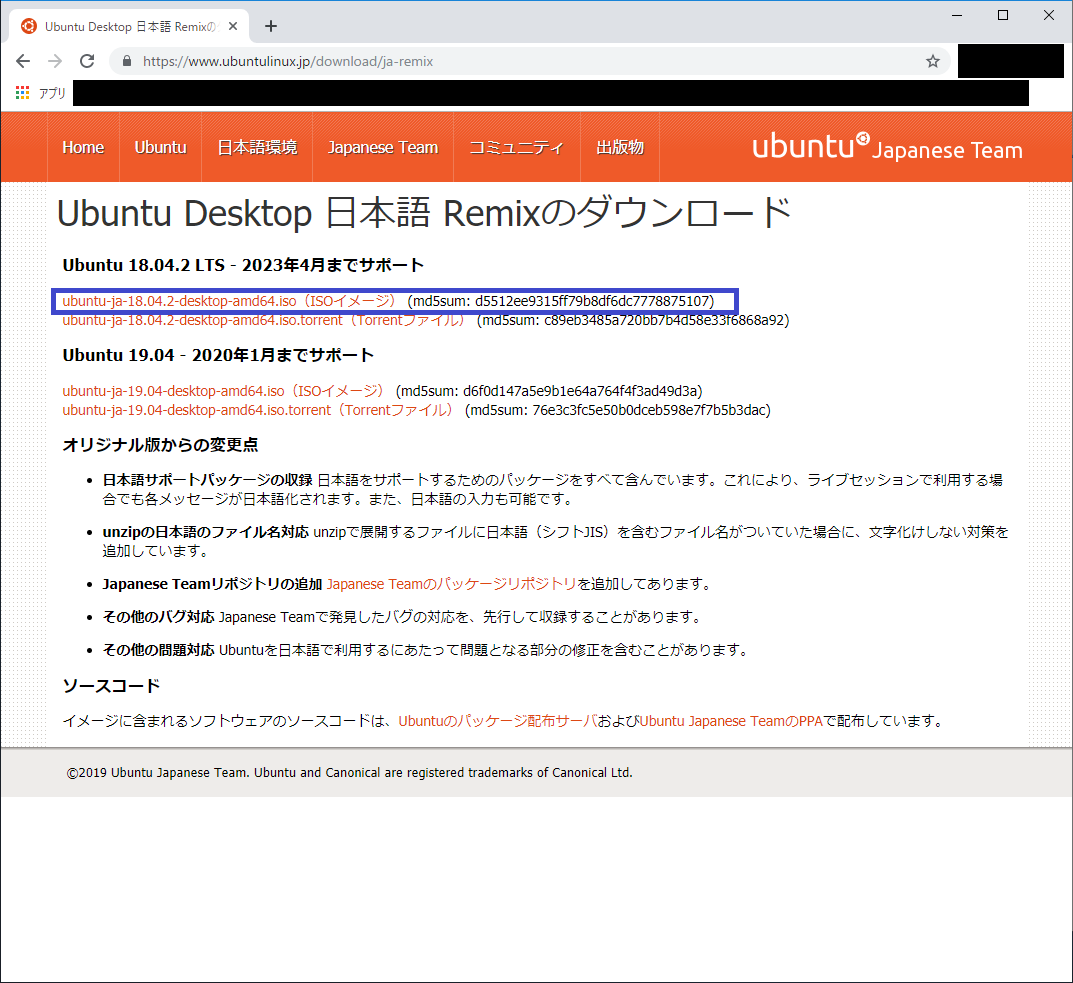
ダウンロードが始まりますので、ダウンロードが完了するまで待ちます。
この時ダウンロードしたファイルの保存先を覚えておいてください。
インストール開始
VMWare Workstation 15 Playerをデスクトップのショートカットもしくはスタートメニューから起動します。
起動したら、新規仮想マシンの作成をクリックします。
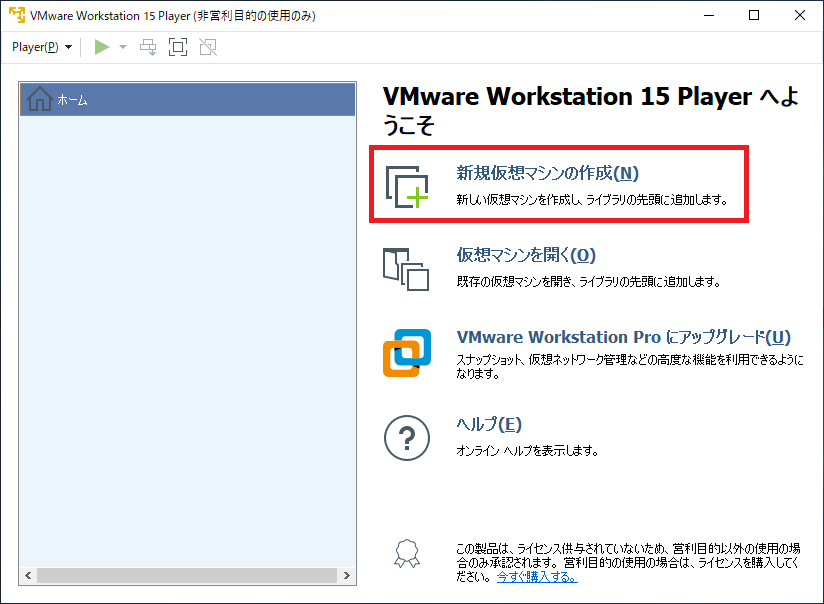
新しい仮想マシンウィザード
新しい仮想マシンウィザードが起動します。
新規仮想マシン作成ウィザードへようこそ
ここでは、インストールするOSのインストール元を設定します。「参照」ボタンでエクスプローラが起動するので、先ほどダウンロードしたISOファイルをから選んでください。
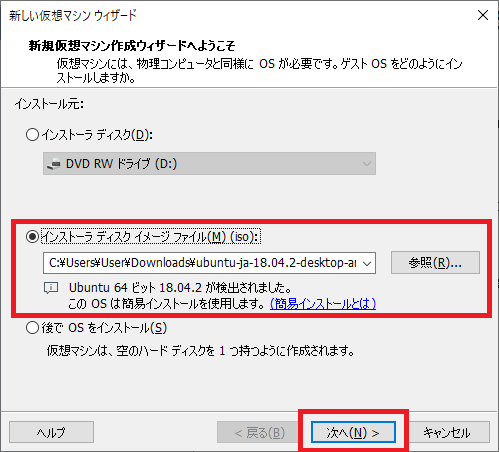
選んだら、「次へ(N)」をクリックしてください。
簡易インストール情報
Ubuntuを起動したときのユーザネームとパスワードを設定します。ここは任意に入力してください。
「パスワード」と「確認」は同じ文字を入力してください。
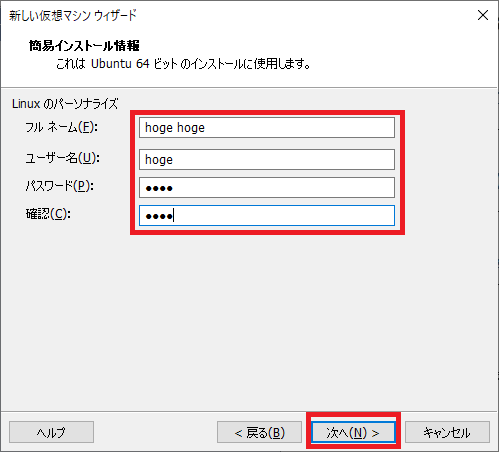
入力が終わったら、「次へ(N)」をクリックしてください。
仮想マシンの名前
仮想マシンの名前(ファイル名)を付けます。
私は全角の文字やスペース、記号などは避けて半角英数で入力しました。全角文字が原因で起動しないソフトもありますので。気にならない方はそのままでよいでしょう。
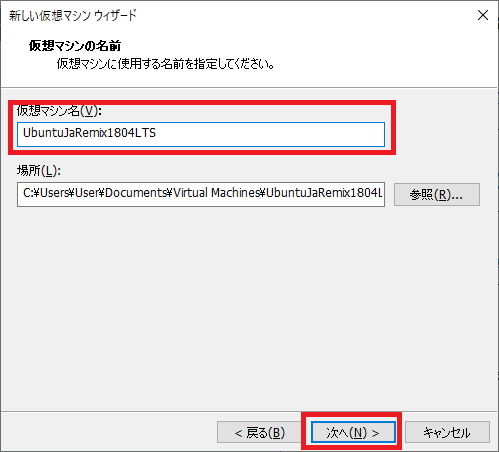
入力が終わったら、「次へ(N)」をクリックしてください。
ディスク容量の指定
ディスク最大サイズと仮想ディスクの設定を入力します。そのままの設定でもいいでしょうし、ファイルを多く使う方は、ディスク最大サイズを変えておきます。
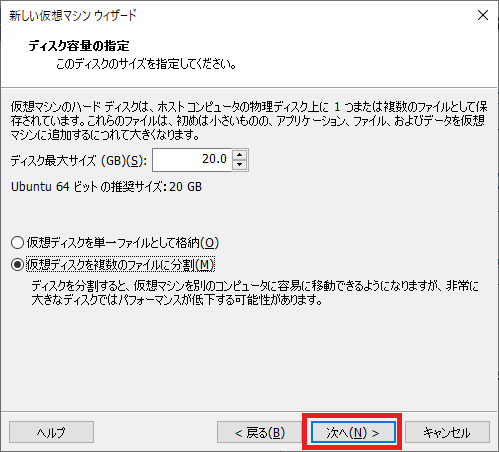
入力が終わったら、「次へ(N)」をクリックしてください。
仮想マシンを作成する準備完了
設定がし終わると、ウィザードで選んだ設定が表示されます。ハードウェアのカスタマイズはOSのインストール後も設定変更可能なので、ここでは何もしないでよいです。
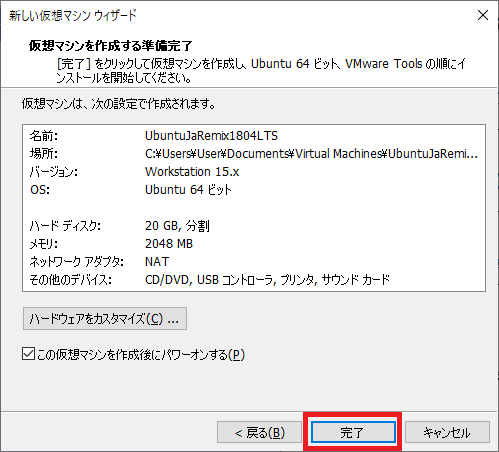
「完了」をクリックしてください。
仮想化環境を設定していなかった!
BIOSの設定で仮想化環境を設定していなかったので、警告画面がでて、インストールができませんでした。

パソコンを再起動してBIOSを起動して、仮想化環境を設定します。
※BIOSの起動および設定はパソコンにより違うので、自分のパソコンの型式+「BIOS 起動」、「BIOS 仮想化設定」などで検索して設定してください。
Intel VT-xの有効化後
Intel VT-xを有効にしたあと、VMWare Workstation 15 Playerを起動して、先ほどインストールしたOS名を選択して「仮想マシンの再生」を押します。
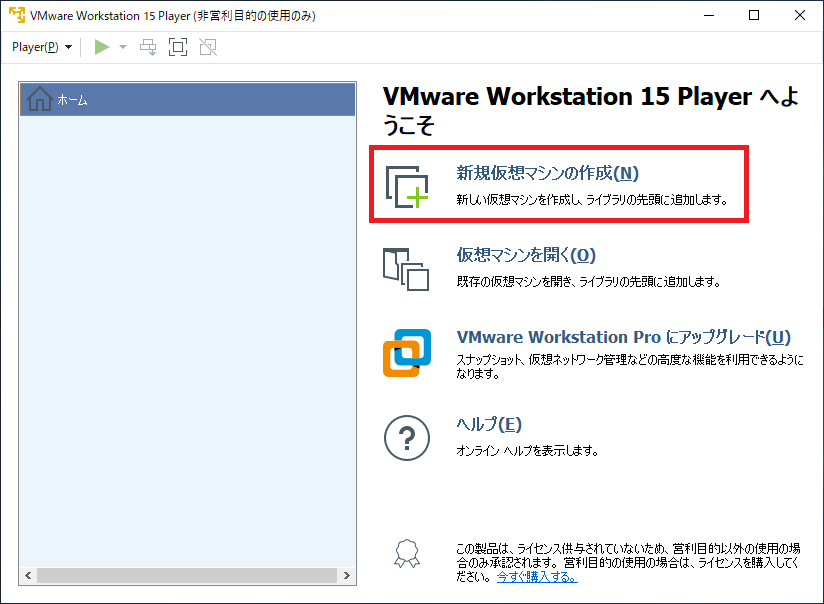
ソフトウェアの更新
VMWare Tools Linux版のインストールをします。
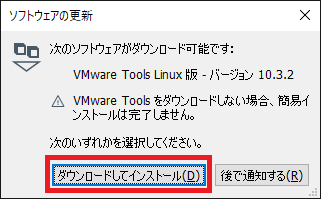
「ダウンロードしてインストール」をクリックしてください。
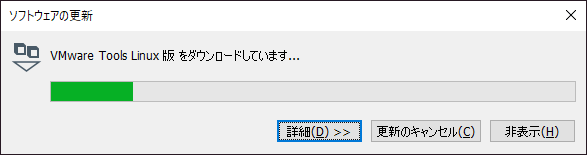
ソフトウエアの更新が表示されます。しばらく待ちます。
Ubuntu 18.04の仮想化環境インストール
必要なファイルがUbuntuのインストールディスクからHDDへ展開されてインストールが始まります。
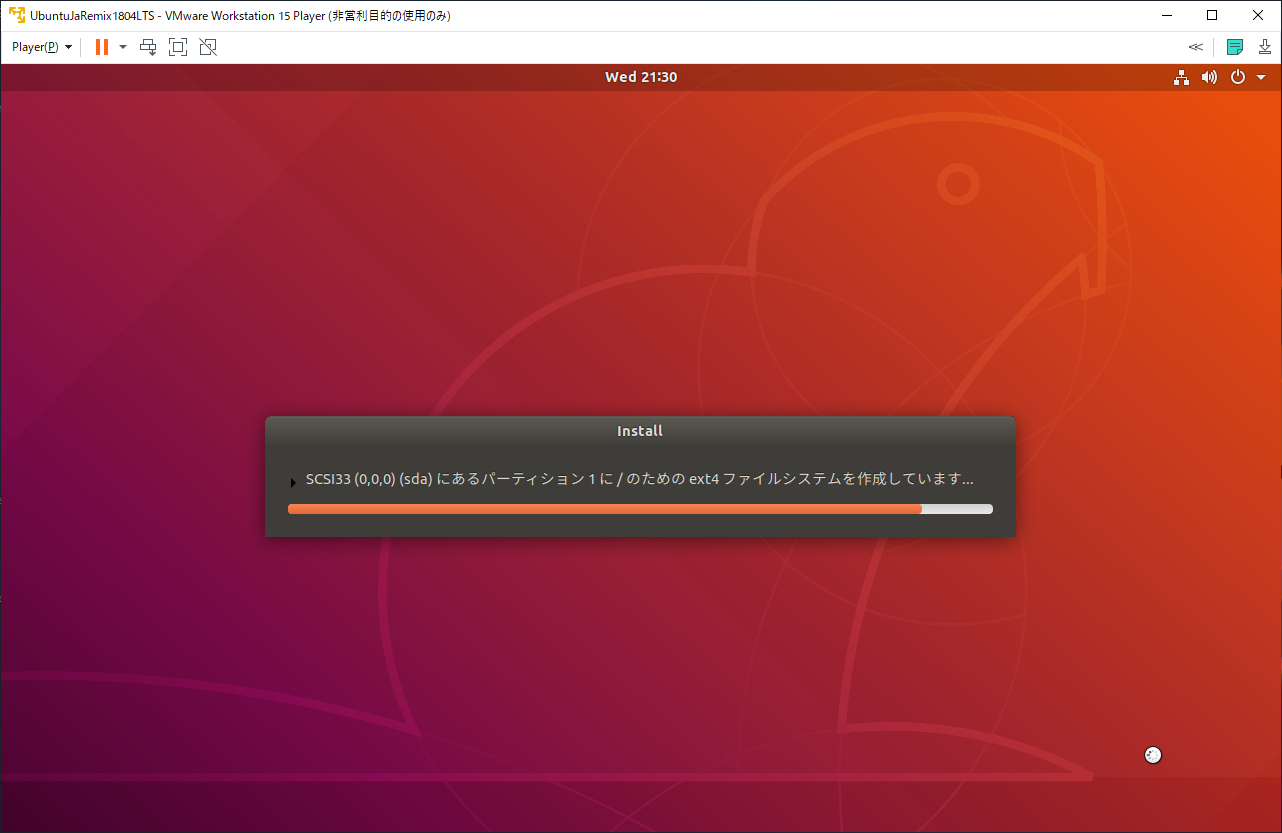
しばらくお茶でも飲んで待ちましょう。
Ubuntuのセットアップ
インストールが完了すると、時刻が表示されていると思います。
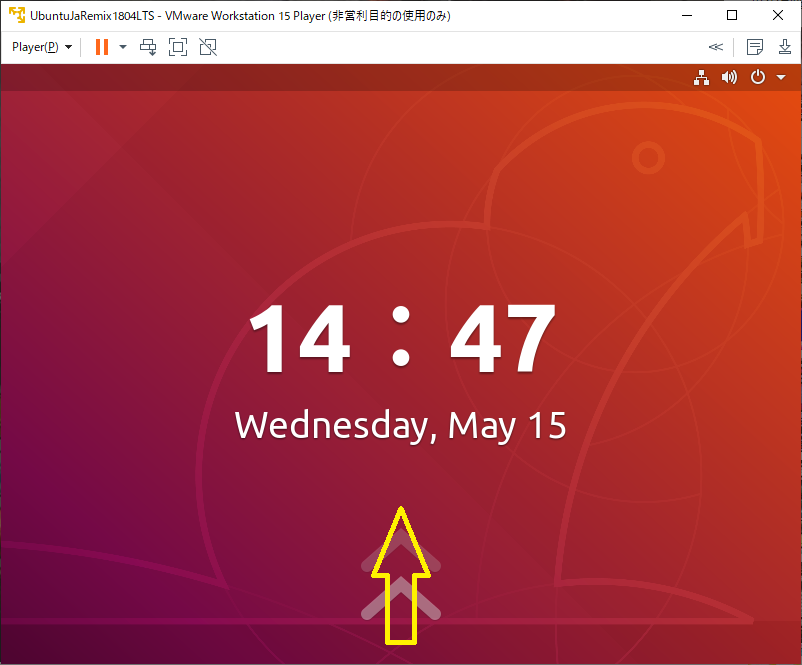
VMWare Workstation 15 Playerウインドウ内にカーソルを移動し、黄色矢印付近でマウスの左クリックボタンを押しながら、下から上にスワイプしてください。
Ubuntuへログイン
新規作成ウィザードで入力したアカウント名が表示されます。
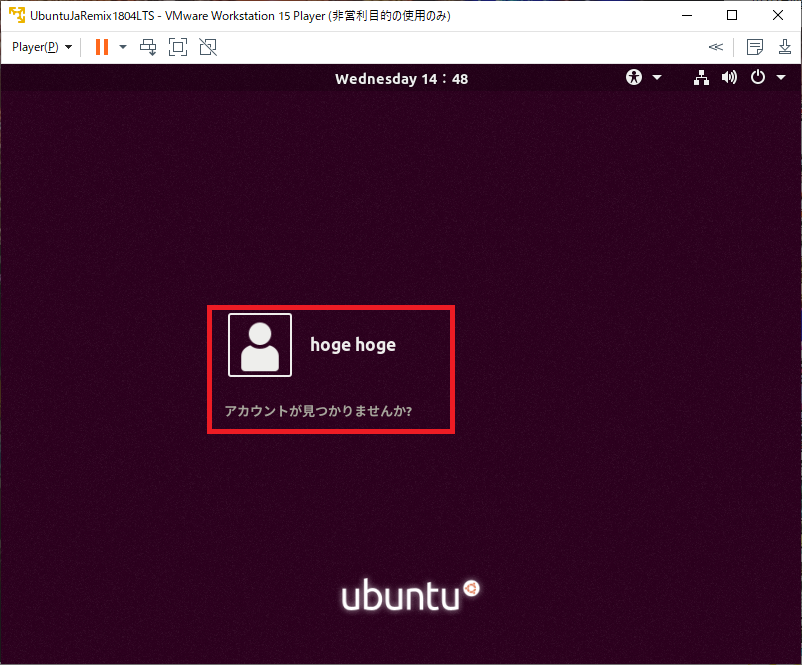
アカウント名をクリックしてください。
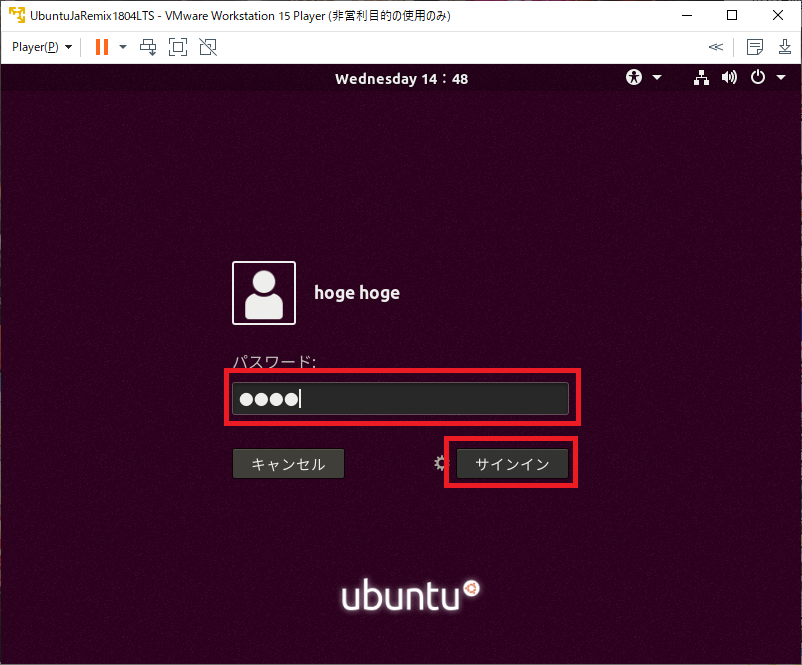
新規作成ウィザードで入力したパスワードを入力して、「サインイン」をクリックしてください。
Ubuntuの新機能
Ubuntuの新機能に関する説明画面が表示されます。
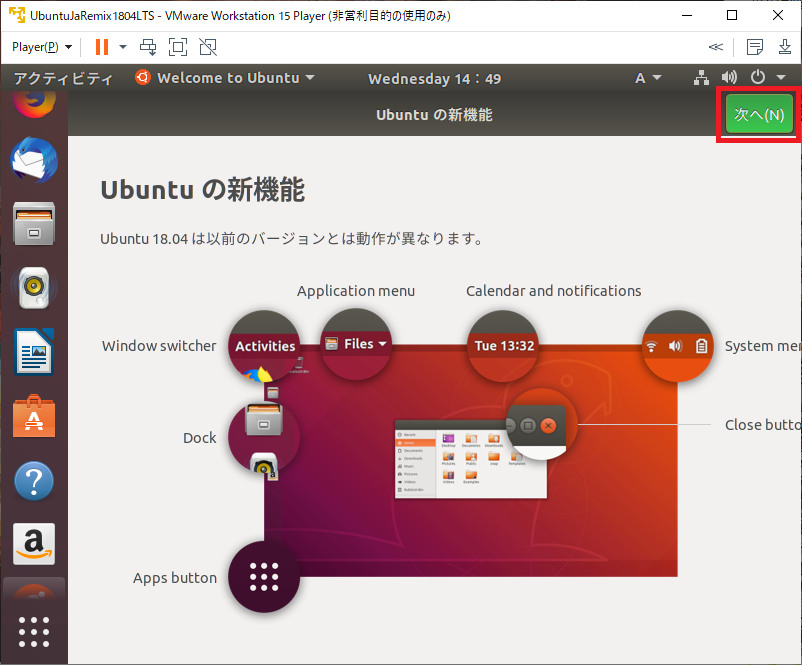
「次へ(N)」をクリックしてください。
Livepatch(WindowsでいうWindowsUpdate)の設定画面が表示されます。
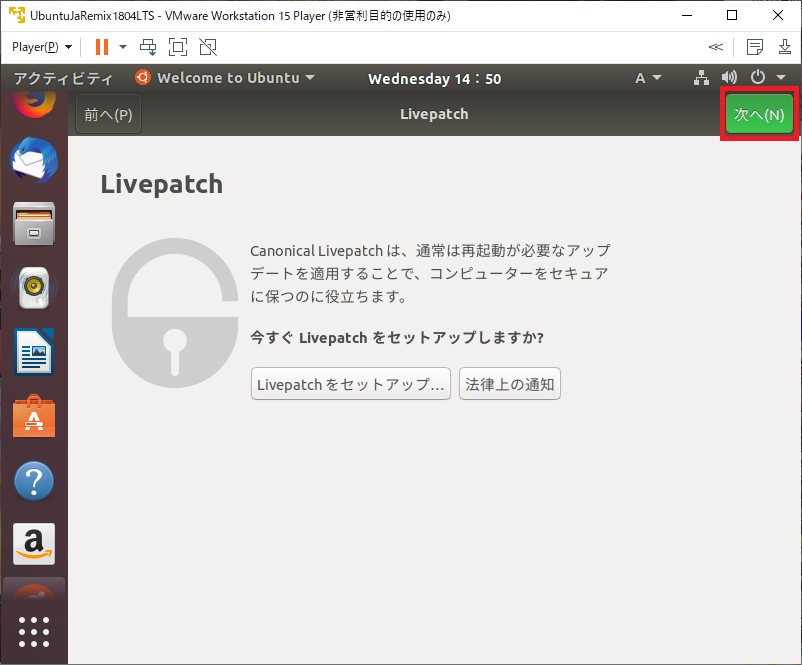
「次へ(N)」をクリックしてください。
Ubuntuの改善を支援するか聞いてきます。システム情報を送信したくない場合は、「いいえ、送信しません」を選択してください。
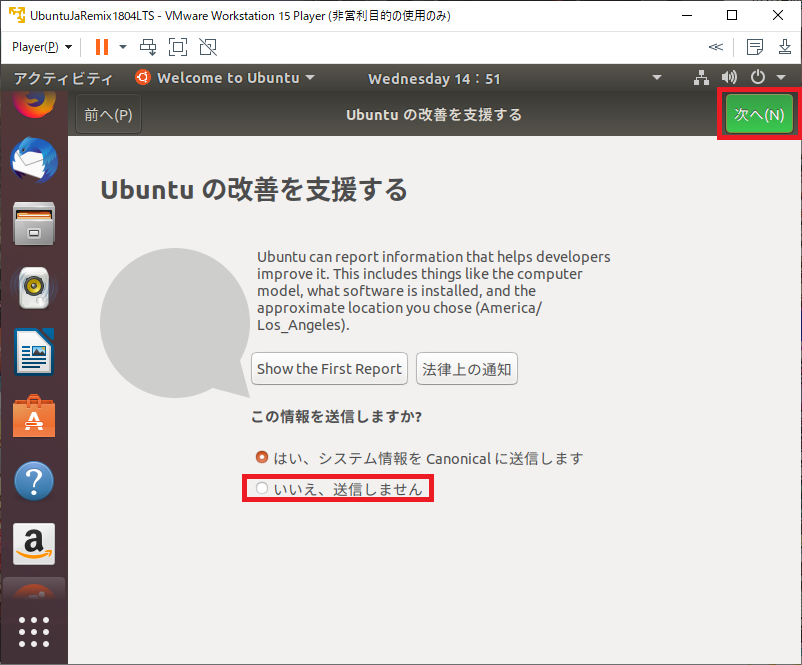
「次へ(N)」をクリックしてください。
準備が完了しました!
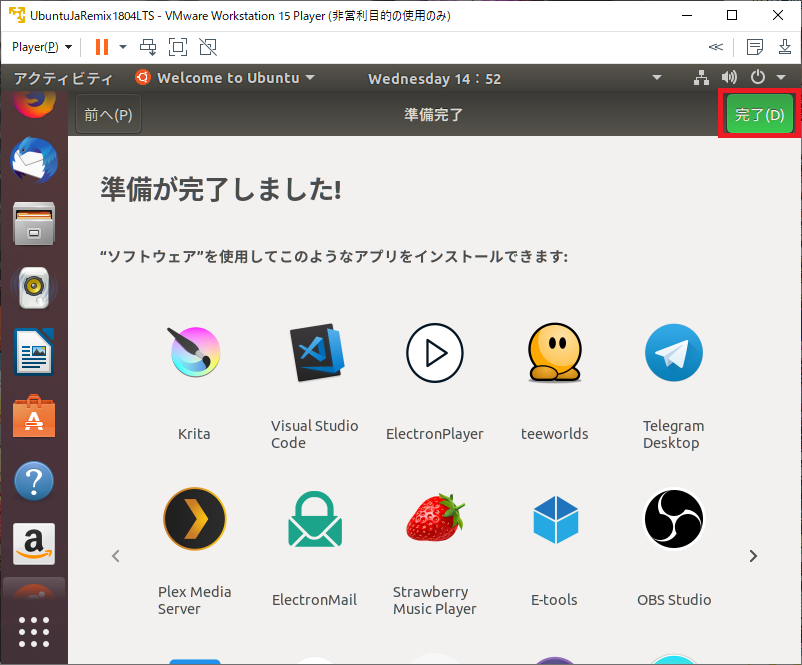
「完了(D)」をクリックしてください。
お疲れさまでした!これでUbuntuのセットアップが完了です。
さてと、これからいろいろいじります。
最後まで読んでいただきありがとうございました。
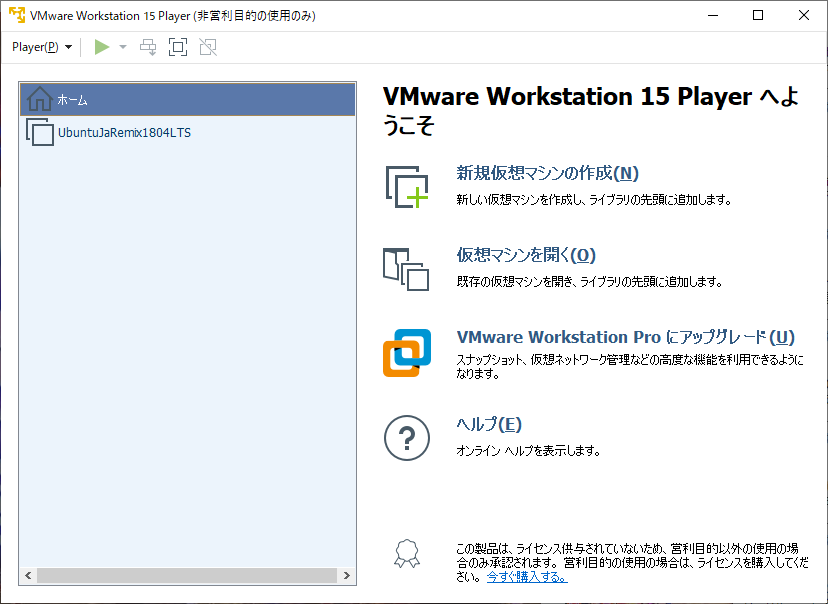
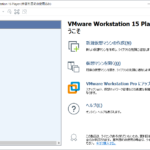
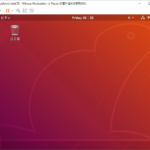
コメント